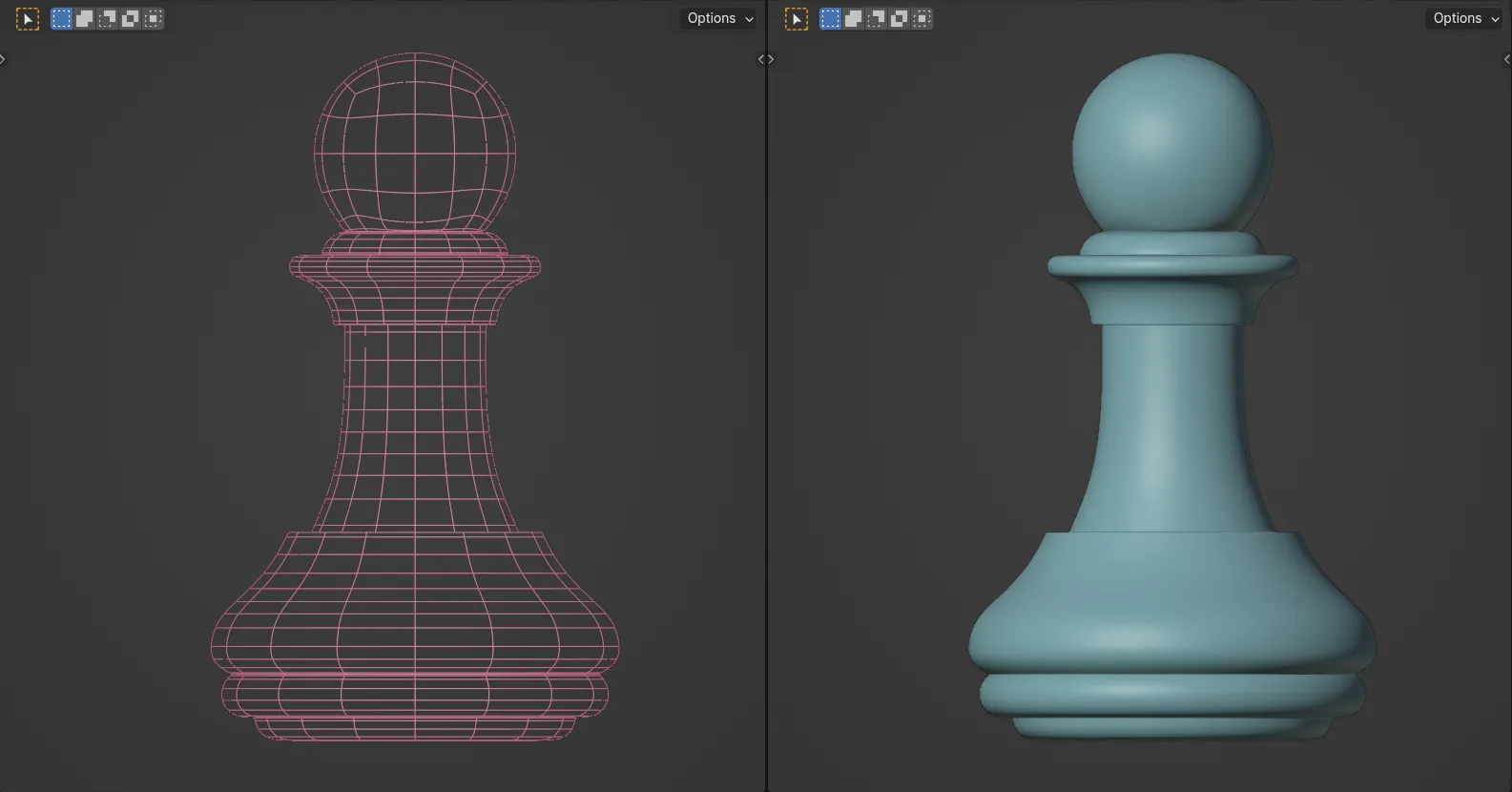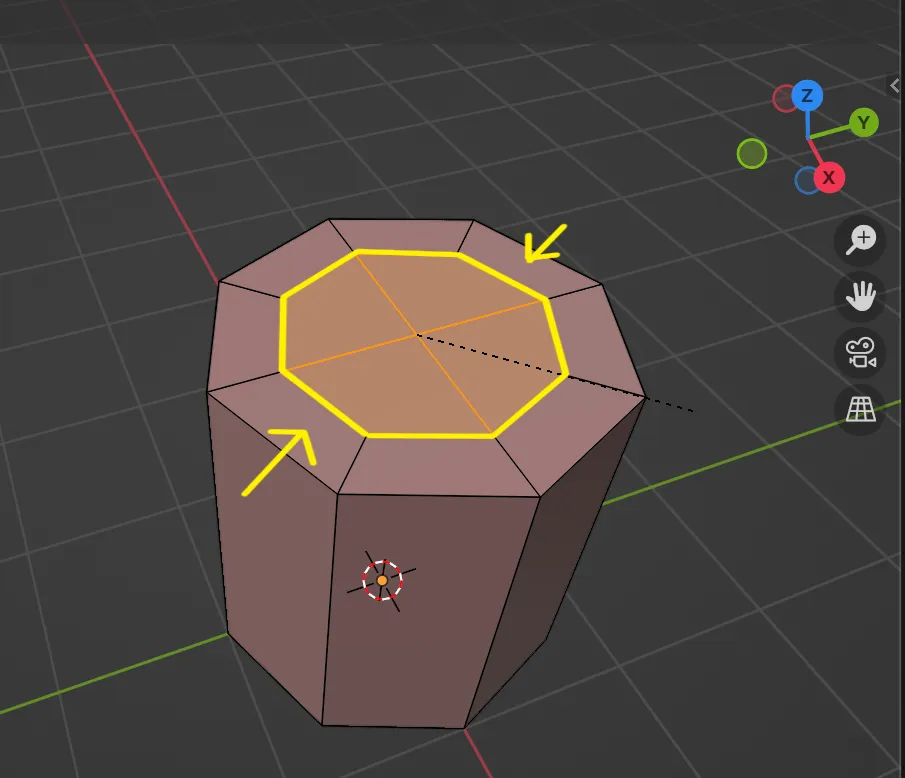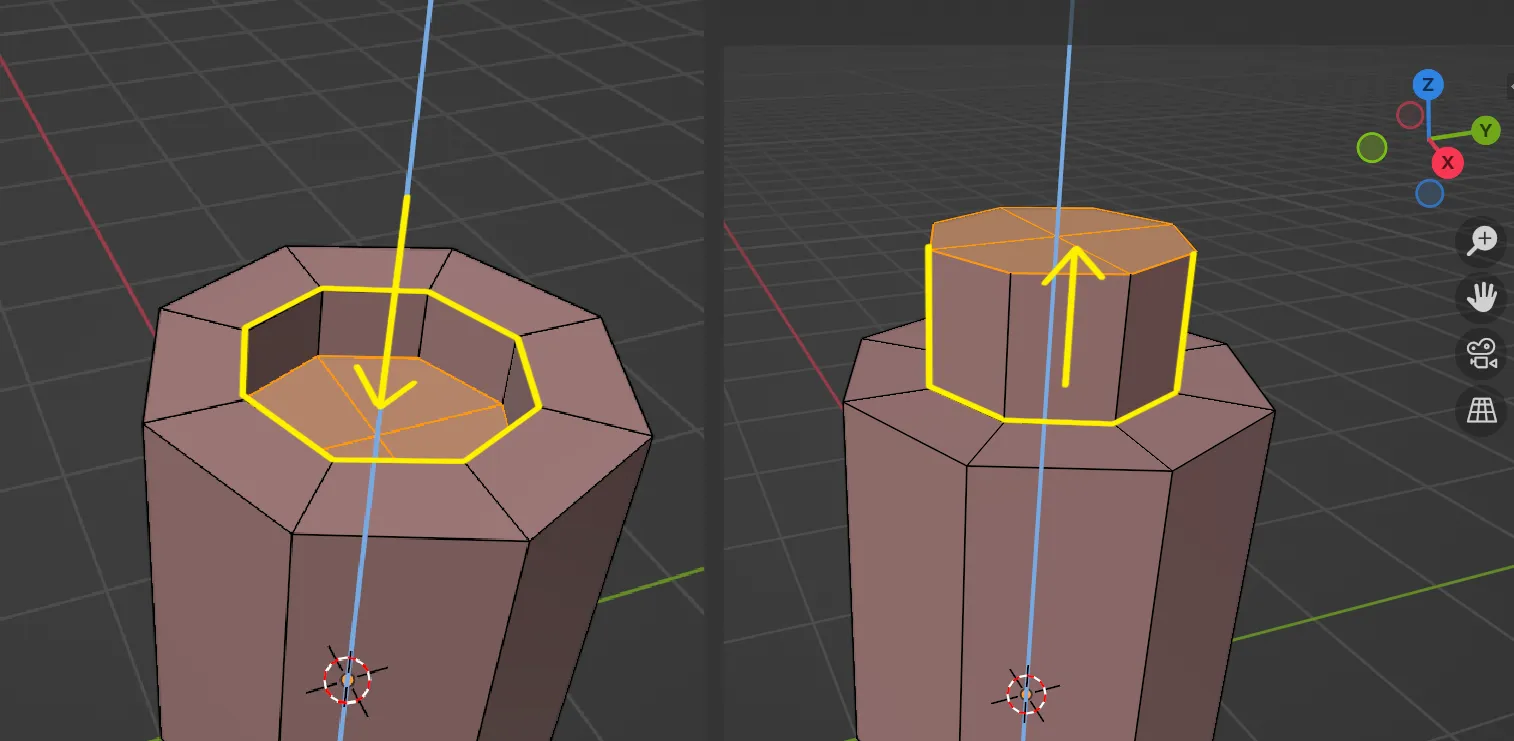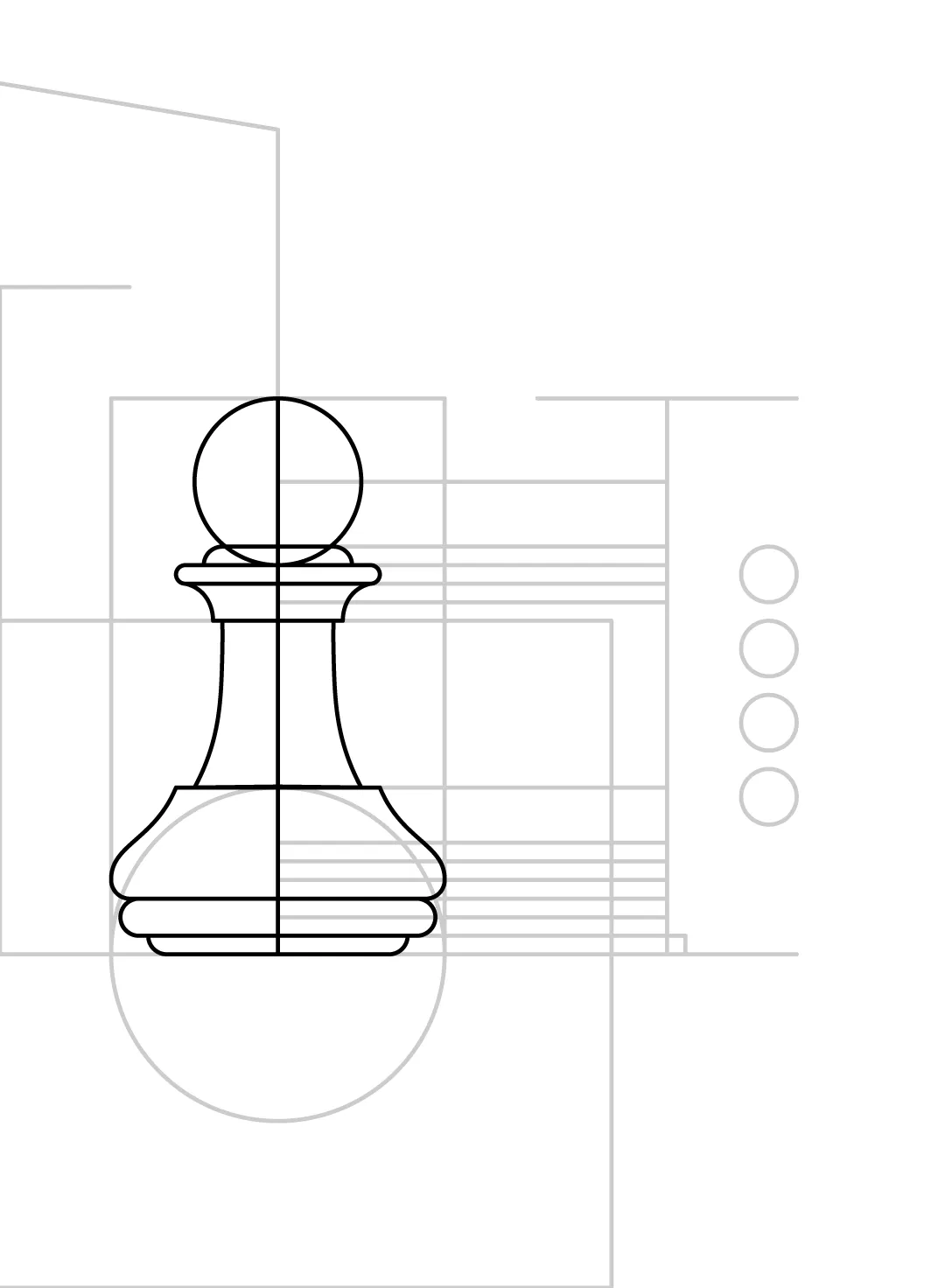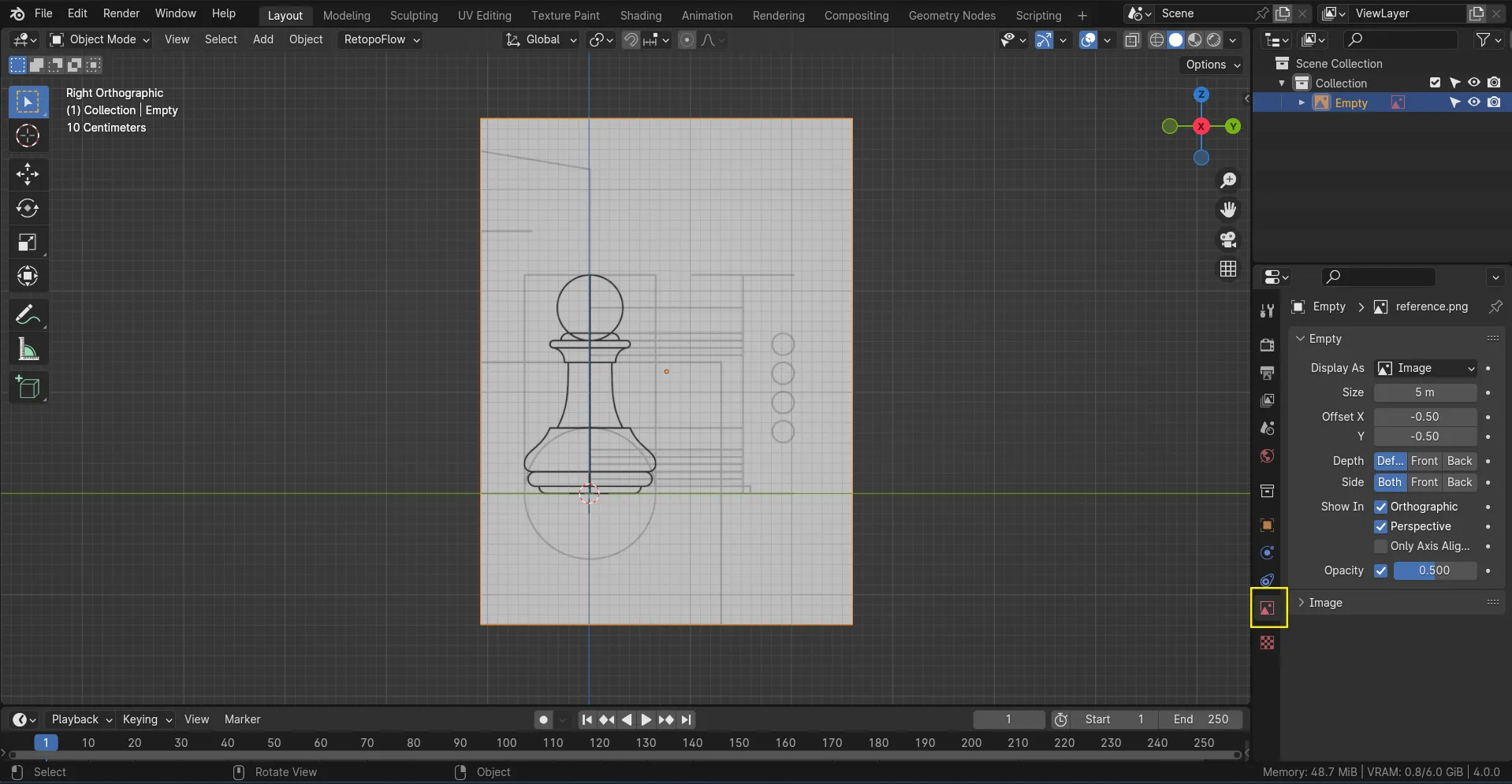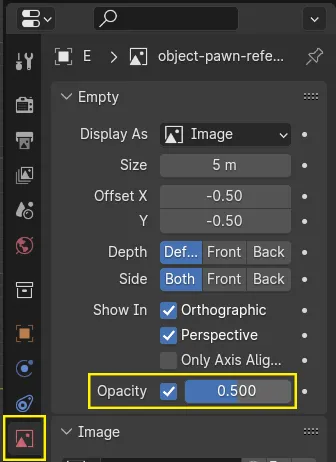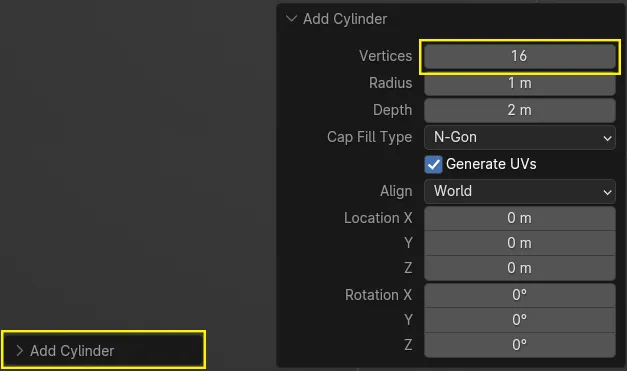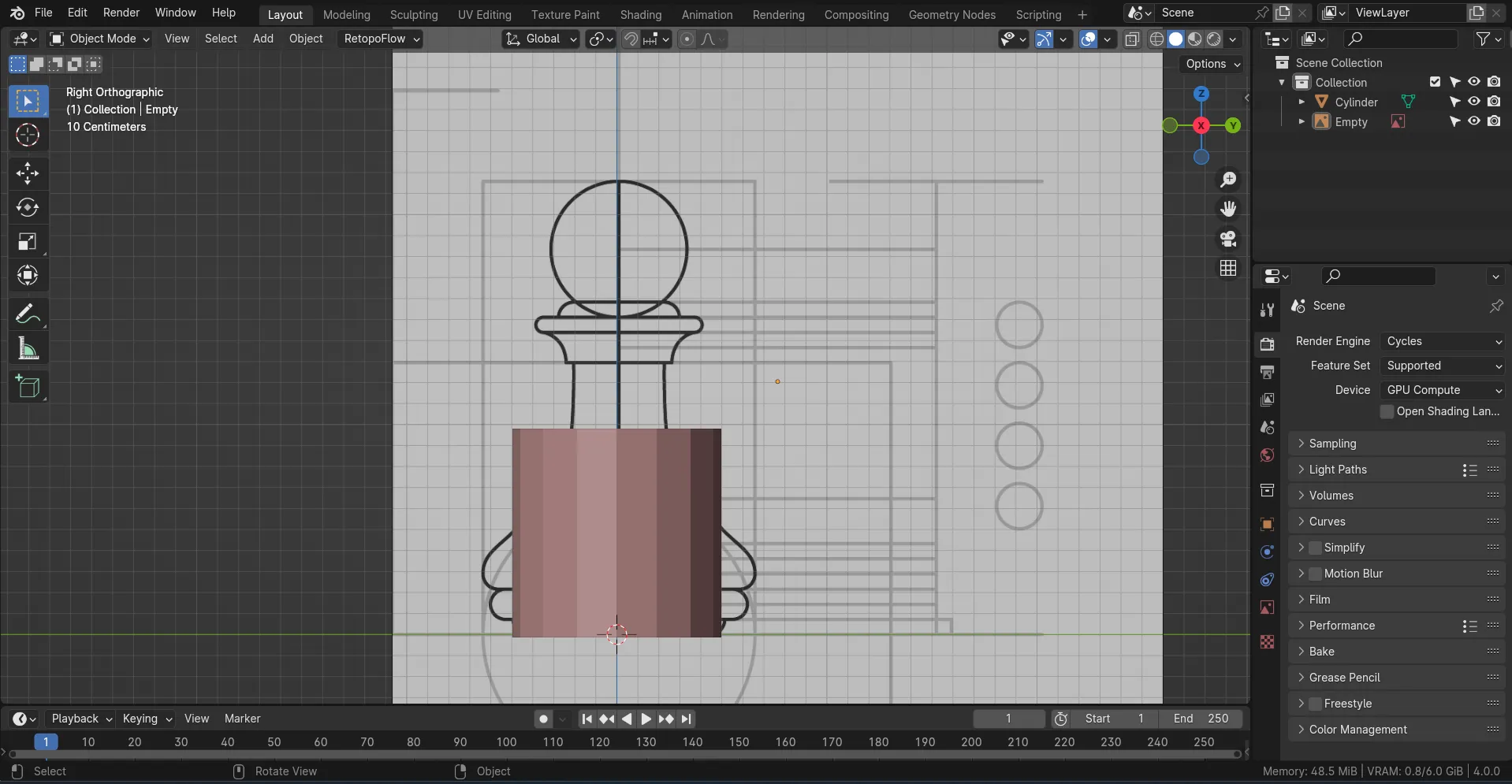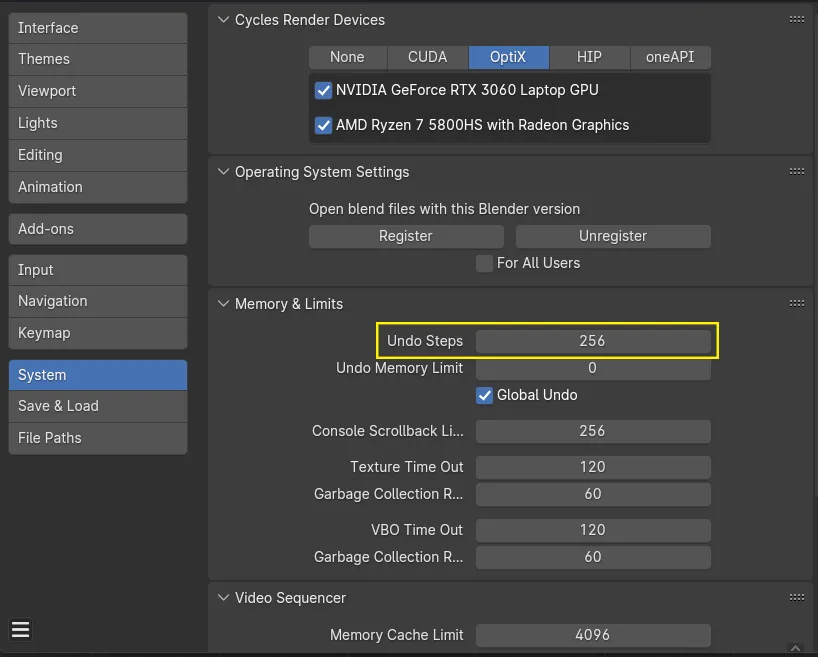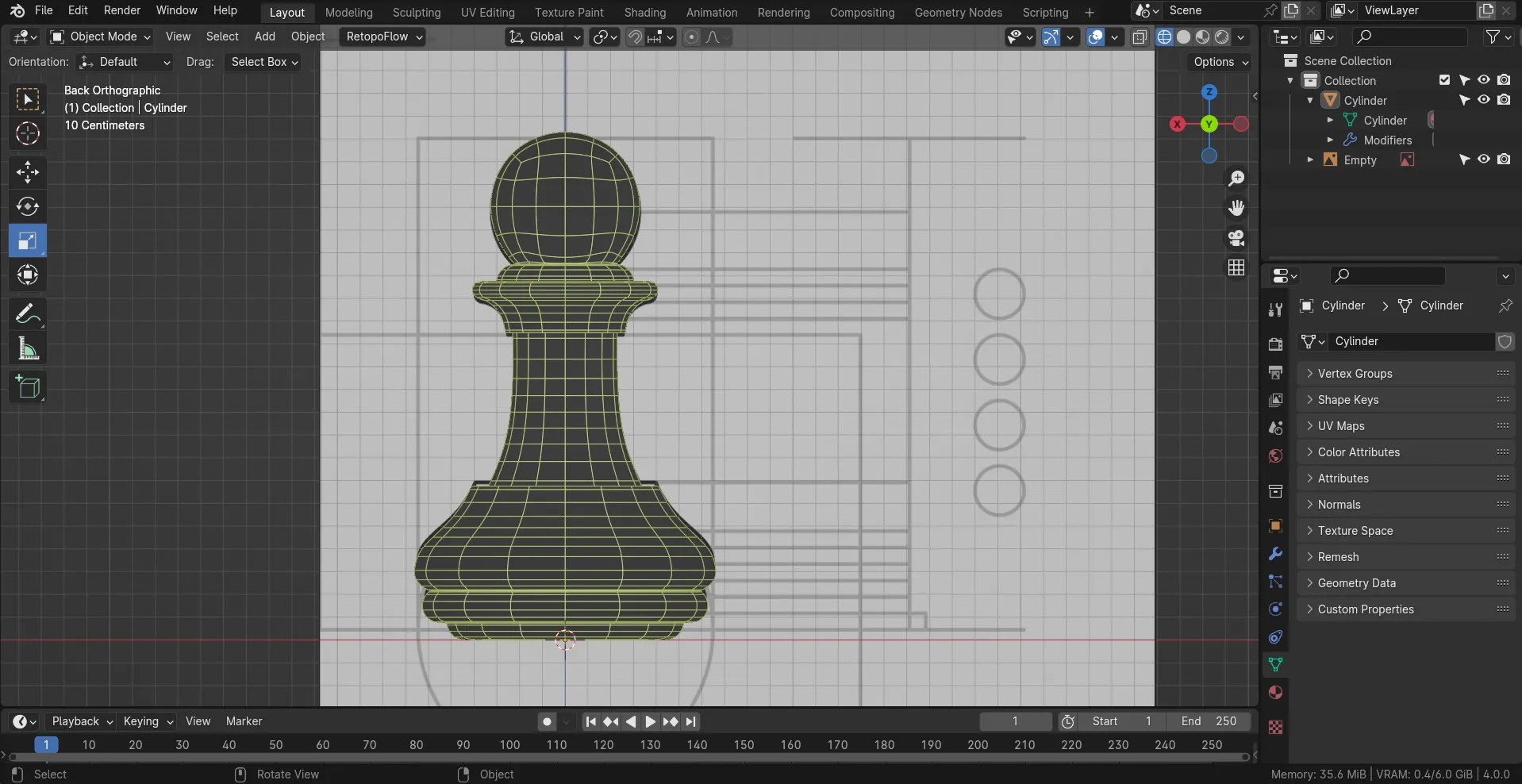Az első 3D modelled
Forgástesteket a legegyszerűbb modellezni, hiszen teljesen szimmetrikusak, így egyenlőre nem zökkent majd ki túlzottan a komfortzónádból amíg ismerkedsz ezzel a műfajjal.
Tartalomjegyzék
Mit fogsz készíteni
Az első 3D modelled egy gyalog lesz, egy tipikus szakkészletből
Ez a bejegyzés egy kezdőknek szóló sorozat része, ha még nem tetted meg, olvasd el a bejegyzés sorozat bevezető részét mielőtt az itt leírtakat követnéd.
Behúzás és kihúzás
A három legalapvetőbb művelet a mozgatás, forgatás és méretezés után, még jó pár további eszközzel bővíteném a sort. Amíg az utóbbi három mindkét módban – szerkesztő- és objektum módban, illetve minden kijelölési módban is használható, az előbbieknek csupán szerkesztő módban és bizonyos kijelöléseknél van értelme.
Szerkesztő módra váltást követően, behúzni az I lenyomásával lehet a kijelölt oldallapokat. Kihúzni pedig az E betű lenyomásával – pontokat, éleket és oldallapokat egyaránt.
A kihúzás kétlépéses művelet. Második része mozgatás, melyből az következik, a művelet után írhatsz szám értéket.
Kihúzáskor mozgathatod a kihúzott oldallapokat a három tengely valamelyikére korlátozva avagy bármelyiket kizárva, pontosan úgy mint ahogyan a mozgatásnál, forgatásnál és méretezésnél.
Behúzás esetén is írhatsz konkrét értéket a művelet után.
Az összetett parancs műveletekre példákat az előző bejegyzésben, a három tengelyt bemutató szekcióban találsz.
Amikor lenyomás után visszavonnád az E-t az ESCAPE-el, csak a művelet második felét, a mozgatást vonod vissza, a kihúzás megmarad.
Ilyenkor több szerkesztőpont (vertex) kerülhet ugyan arra a pontra a térben. Ezt a jelenséget érdemes elkerülni, ám ha már megtörtént sem kell pánikolni. Szerkesztő módban kijelölsz mindent A-val, majd M-el összeolvaszthatod az egymásra eső szerkesztő pontokat, a bal alsó sarokban felugró modális ablakba bevitt értékek alapján.
Amikor több pont, vonal vagy oldallap kerül egymásra, a jelenséget z fighting-nak nevezzük, mely esetben a Blender a “mélységgel küzdve”, képtelen eldönteni a térháló mely részét jelenítse meg számunkra először.
Ezt a két műveletet fogjuk használni, a méretezéssel és mozgatással karon öltve a forgástestünk felépítéséhez.
Kezdetek
Első lépésként jelölj ki minden objektumot az A-val, majd töröld le őket a DELETE-el vagy az X billentyű paranccsal.
Kezdjük azzal hogy behívunk egy referencia képet a Blenderbe aminek mentén elkészíthető a gyalog, egy tipikus sakkészletből. Objektum módban fogunk kezdeni, szóval ha az előbb átváltottál, most válts vissza szerkesztő módból a TAB lenyomásával.
Referencia képek
Képet többféleképpen lehet behívni, minden kép-fájl egyben egy objektum is Blenderben, mozgatható, forgatható és méretezhető a három tengelyen.
A három alapműveletről bővebben az előző bejegyzés ezzel foglalkozó szekciójában olvashatsz.
Mielőtt még bármit is tennénk, képek behívásakor érdemes előbb egy nevezetes nézetre váltani – például egy oldalnézet, mivel így behívásnál ki tudjuk majd választani, hogy a képünk az aktuális nézethez igazodjon.
Az utóbbiból az következik a parancs amire szükséged van a SHIFT+A, a felugró menüből válaszd az image > reference pontot.
Minden új objektum – nem csak a képek, amit ily módon hozzáadsz, a 3D Kurzor helyére kerül, ebben az esetben ez nem máshol mint a “világ közepén” kell hogy tartózkodjon, ha nem ez a helyzet, nyomd meg a
CTRL+C-t is mielőtt hozzáadnád az új objektumot. A hozzáadásról és elvételről bővebben az előző bejegyzésben olvashatsz.
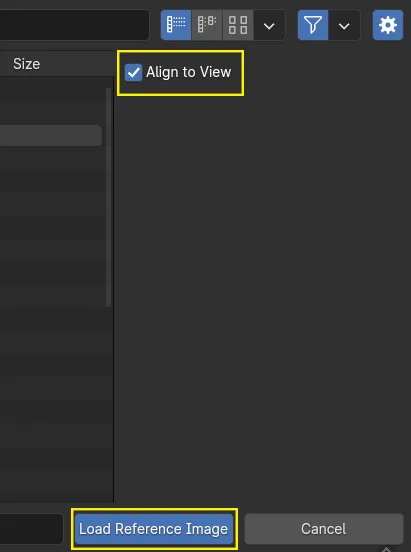
A felugró ablakban, miután kiválasztottad a behívni kívánt képet, jobb fent, kapcsold be az align to view lehetőséget, majd a load reference image hozzáadja a képet.
Mozgasd a kép-objektumot a G Z billentyű paranccsal a Z tengelyen és ültesd az ábrázolt gyalogot az alapvonalra.
A nézet csúsztatásához használt az egér-görgő lenyomva tartása mellett a
SHIFTbillentyűt.
Hogy később jobban lássuk majd a modellezett tárgyat szerkesztés közben, célszerű kissé átlátszóvá tenni a referenciaként használt képet. Ezt a tulajdonságok panel, piros képet ábrázoló ikon alatt találod – mely csak akkor jelenik meg ha a kép-objektum van kiválasztva a 3D nézetben.
Forgástest
Most hogy már van egy kép ami alapján elindulhatsz, választanod kell egy formai alapot is amit tovább szerkesztünk. A valóságban minden tárgy alakja leredukálható akár egy – vagy több, geometriai primitívre amely az egészet alkotja. Célszerű mindig valami olyan formából kiindulni ami a legjobban hasonlít a tárgyra amit készítünk.
Miután meggyőződtél a 3D kurzor elhelyezkedéséről, a SHIFT+A-val hozzáadhatod a következő objektumot. Ezúttal a térhálók közül fogunk válogatni. Egy henger hozzáadásához, válaszd a mesh > cylinder pontot, majd a bal alsó sarokban felugró modális ablakban állítsd a pontok (vertices) számát 16-ra. Ez határozza meg a henger alapját képező kör felbontását.
Később megmutatom majd hogyan lehet a pontok számát egyenletesen növelve, befolyásolni egy tárgy teljes felbontását, egyenlőre a
16szerkesztő pont éppen megfelelő.
Egy tökéletes kör modellezéséhez elég csupán 8 pontot alkalmazni. Célszerű minél kevesebb pontot felhasználni – éppen annyit hogy a forma értelmezhető maradhasson, de ne túl sokat, mert az megnehezítené a további szerkesztést.
A többi tulajdonságot, – az átmérőt (radius) és mélységet (depth) – ami az objektumunk magasságát állítja, hagyd az alap értékeiken. A modell végleges méretét, a szerkesztés végén állítjuk majd a fizikai alapú valóságos méretére.
Ha véletlen bezáródna a modális ablak
F9megnyomásával ideiglenesen visszahozható.
A lehelyezett hengert most mozgasd feljebb a G Z billentyű parancs használatával a Z tengelyen, hogy az alja egy vonalban legyen a referencia képen ábrázolt gyalogéval.
A folyamat
A CTRL+Z, a visszavonáshoz és a CTRL+Y az ismétléshez – mint más szerkesztő programokban a Blenderben is működik, ha valamit úgy érzel elrontanál, azonban az alapértelmezett visszavonások száma, eléggé alacsony.
Nyisd meg az edit > preferences pontot az ablak legfelső sávján balra. Itt válaszd a system pontot a bal oldalon, ezután a jobb oldalon az undo steps értékét állítsd az elérhető legmagasabbra 256-ra.
A folyamat szerkesztő módban a képen szereplő alak minél pontosabb lekövetése lenne kihúzás, mozgatás és méretezés műveletek által:
A henger kijelölését követően válts szerkesztő módra a ‘TAB’-al.
Jelöld ki a henger tetejét a ‘3’-as oldallap (face) kijelölő módban.
A ‘G Z’ billentyű parancs kiadásával mozgasd a henger felső lapját, a Z tengelyen a képen szereplő alak aljához.
Majd az ‘S’ megnyomásával igazítsd az első hurkot az alak lekövetéséhez.
Ezután az ‘E’ billentyű parancs kiadásával húzd ki a még kijelölésben levő, legfelső oldallapot a következő hurok kialakításához. Vigyázz, ne legyen túl közel az előzőhöz, mivel az könnyen ‘z-fighting’-hoz vezet.
Amennyiben behúzásra van szükség – például a gyalog talpánál, ahol az alja és a szára találkozik, az ‘I’-vel beljebb húzhatod az éppen kijelölt legfelső lapot.
A már lehelyezett hurkokat ‘ALT+LMB’ segítségével kijelölheted majd a ‘G’ kétszer egymás utáni megnyomásával csúsztathatod az objektum felületén. Ez akkor is alkalmazható, hogyha a hurok mégis túl közel lenne egy másikhoz.
Hurkokat beszúrni, két másik közé a ‘CTRL+R’-el lehet, ha a művelet után görgetsz, növelheted vagy csökkentheted a hozzáadott hurkok számát, bal kattintás után csúsztatnod kell, vagy visszavonhatod – ekkor már csak a csúsztatást egy jobb kattintással vagy ‘ESCAPE’-el.
Ismételd a művelet-sorozatot a 4-as ponttól a modell befejezéséig, fokozatosan haladva a gyalog talpától a tetejéig.
Ezen a ponton az objektumunk tetejét és alját egy ‘N-gon’ alkotja, ezeket töröld le és a helyüket övező él hurkok kijelölését követően használd a ‘CTRL+F G’ billentyű parancsot a lyukas felület négyszögekkel való kitöltéséhez.
Válts vissza objektum módra, majd az ‘N’ panel megnyitását követően az ‘item’ fül alatt ellenőrizd a modelled méretét, egy átlag gyalog kb. 4.7488 cm magas.
Az ‘S’-el arányosan méretezd át az objektumot, amíg a mérete megfelelővé nem válik, ezt követheted a nyitva maradt N panelen, ezt követően az objektumot kijelölve fogadd el az új méretet ‘CTRL+A’-val.
Objektum módban, kijelölés után jobb kattintással, a felugró menüben válaszd a ‘shade smooth’ lehetőséget. Az objektum felülete így az alapértelmezett blokkos árnyékolás helyet sima lesz. Az árnyékolási módokról egy későbbi bejegyzésben bővebben tárgyalok majd.
A sapka részt egy külön objektum kapcsolattal helyeztem rá, egy ún. cube sphere-t felhasználva. Neked elég ha csak leköveted a fej rész formáját a fentebb leírt lépéseket követve. A formakapcsolatokról egy későbbi bejegyzésben szólok.
Bár forgástestek készítésére nem feltétlenül ez a legalkalmasabb megközelítési mód, úgy gondolom, így sokkal több műveletbe és praktikába be tudtalak vezetni, mintha csak simán egy könnyebb utat választottam volna. Javaslom akkor is kövesd végig az itt foglaltakat, hogyha már úgy érzed túl vagy az alapokon, ugyan is, még ebben az esetben is tanulhatsz újat.
Ezzel el is érkeztünk az első gyakorlati feladat végére, ha eddig eljutottál, most már nincs visszaút. Ha érdekel elkészítheted a teljes sakkészletet Ian McGlasham ⎋ videói alapján. Javaslom valamennyi tartalmát megtekintésre! A kezdéshez szükséges lejátszási listát ⎋ az előbbi linken találod.
A következő bejegyzésben, még a modellezésnél maradva komplexebb műveleteket is bemutatok, majd a topológia “szabályait” vesszük át. Ezt követi majd a UV kicsomagolás elmélete, textúrák és anyagok alkalmazása, végül pedig fények és kamerák lehelyezése után a renderelés.
Az elkészült modellek kellékként való felhasználásáról blenderben illetve más programokban, továbbá a 3D nyomtatáshoz való előkészítésről egy különálló bejegyzésben írok majd.
Köszönöm, hogy végig olvastad, találkozunk legközelebb.
Közzétéve 2024. február 5. Módosítva 2025. április 8.