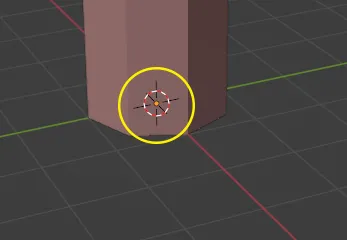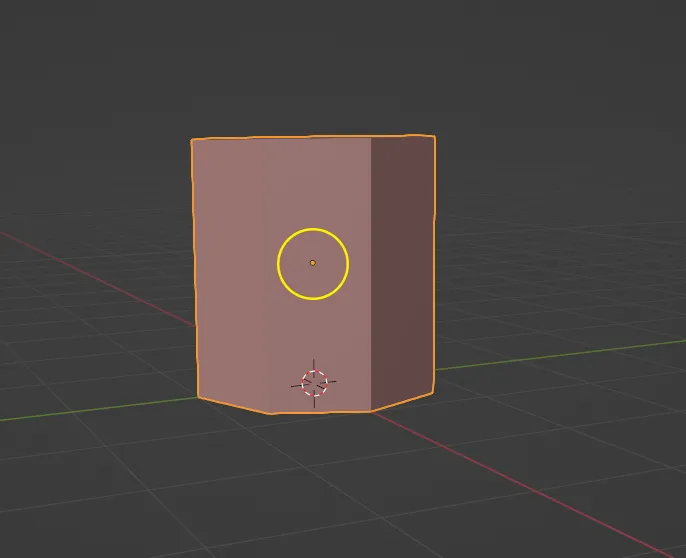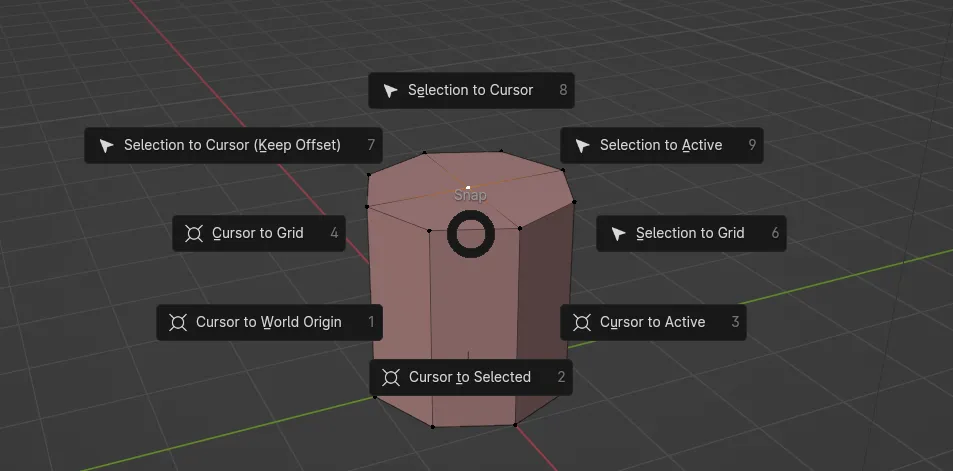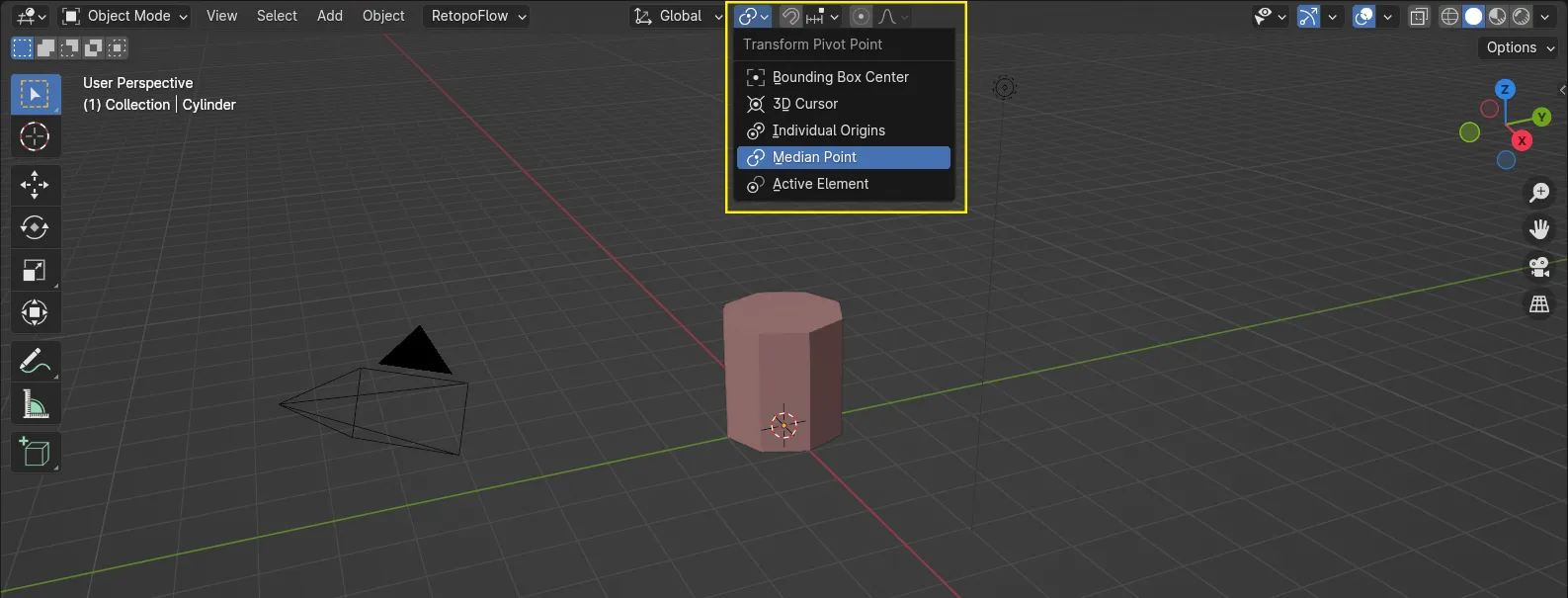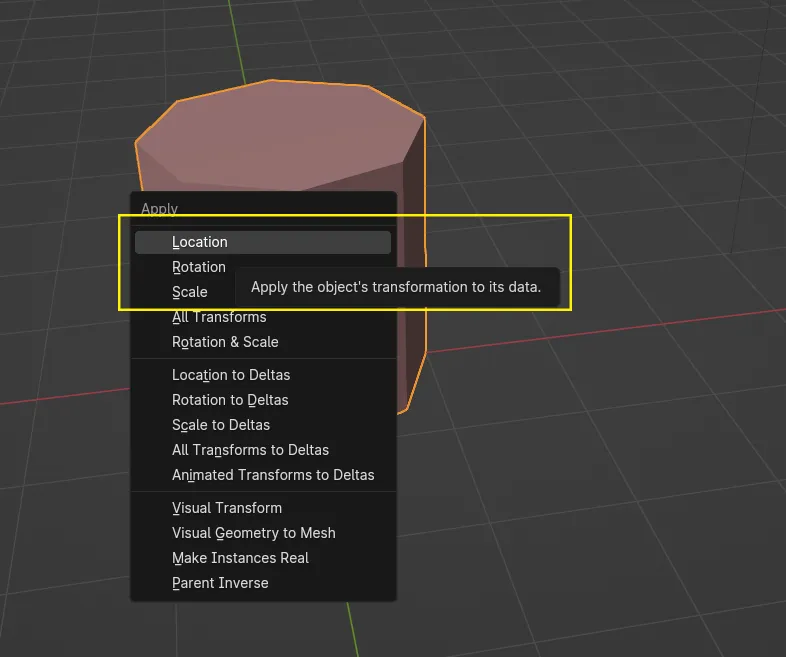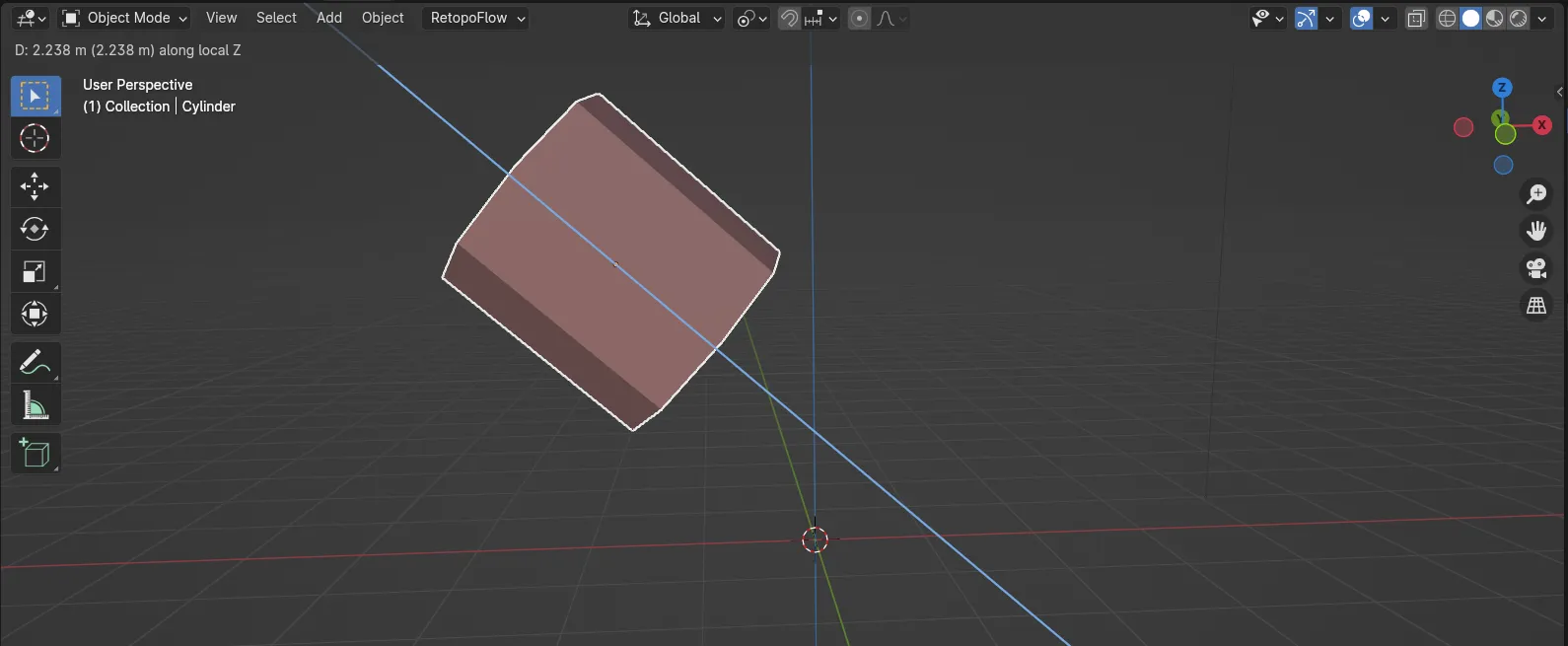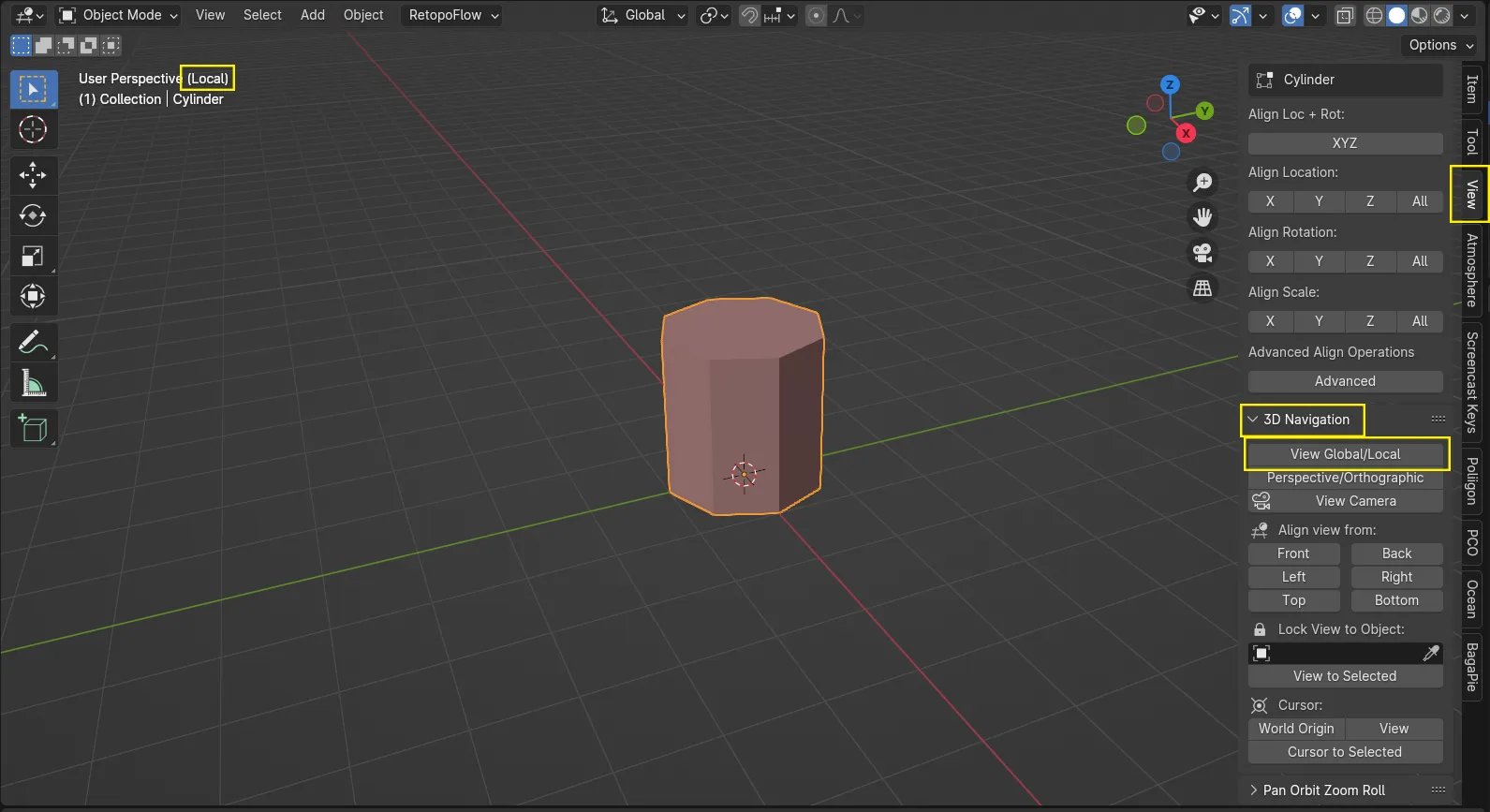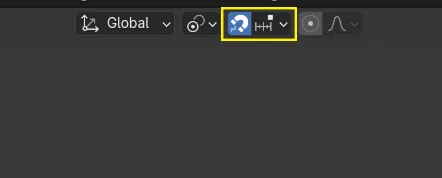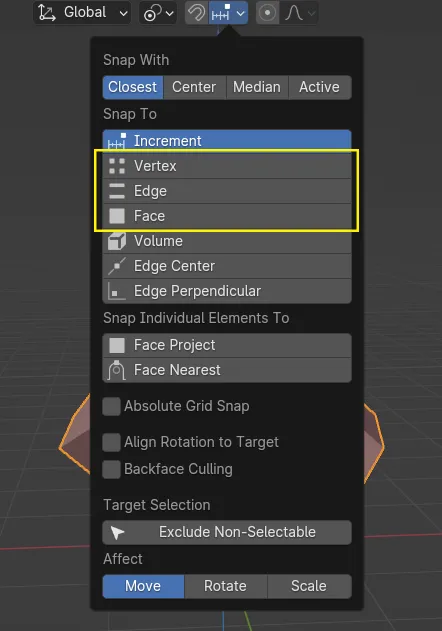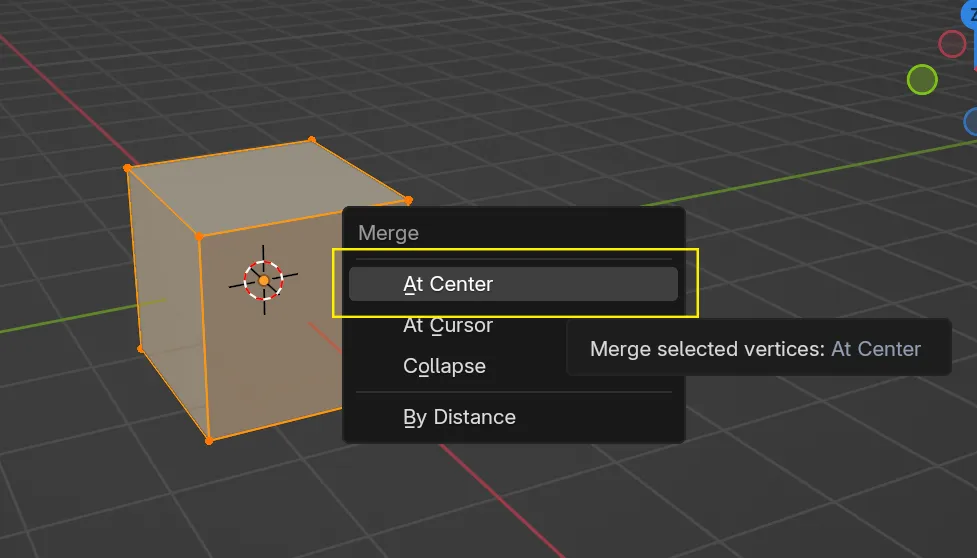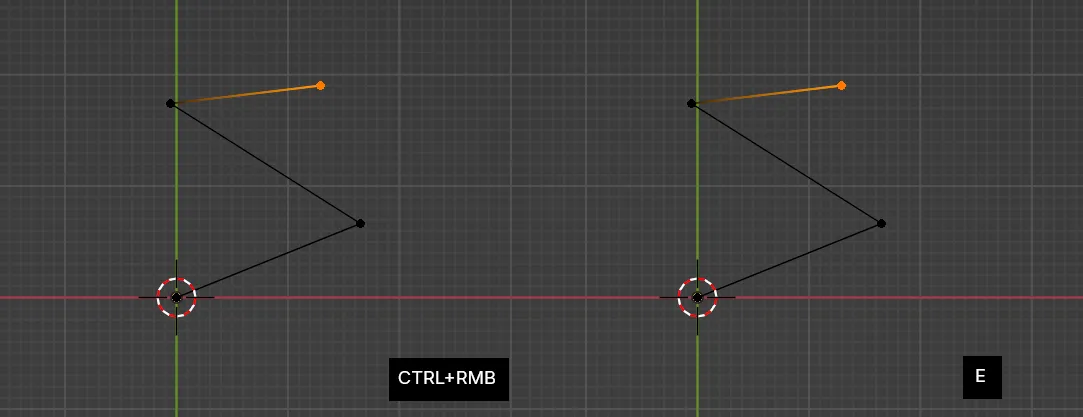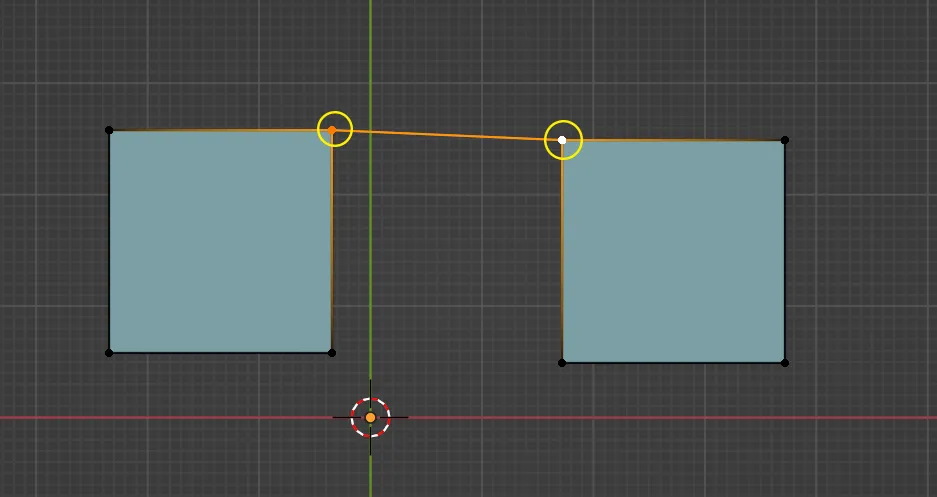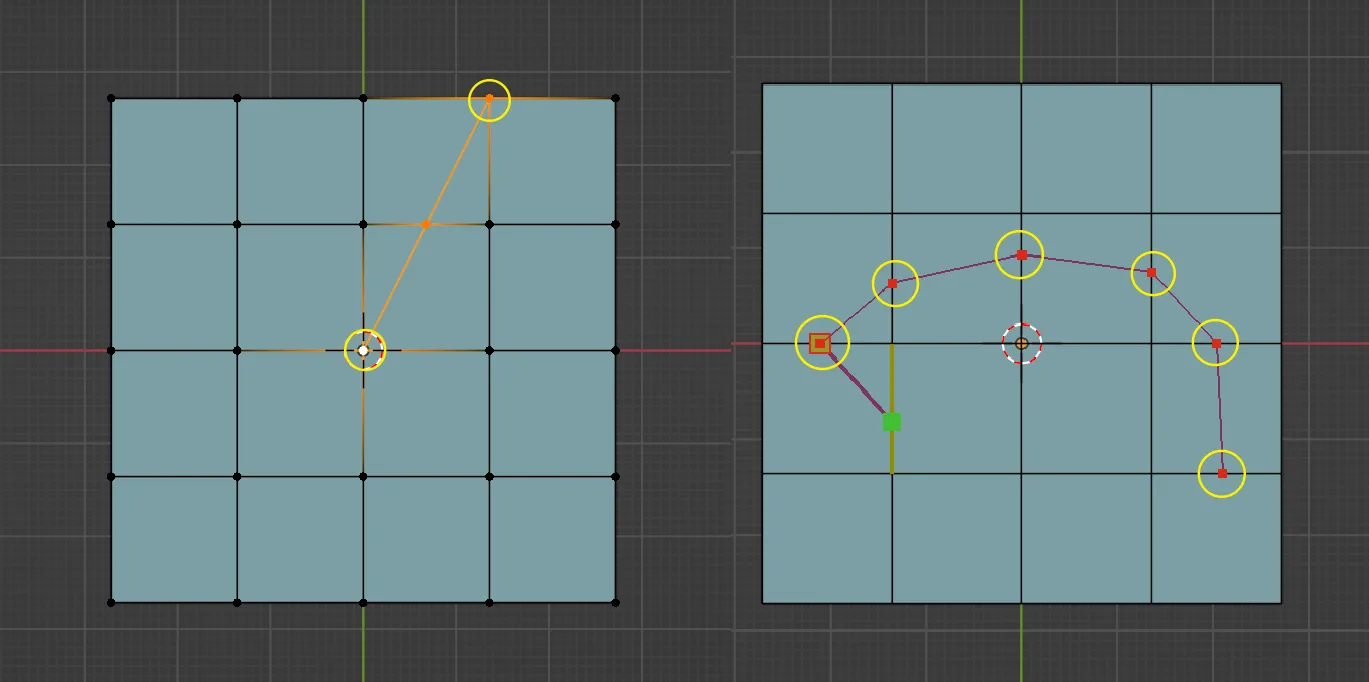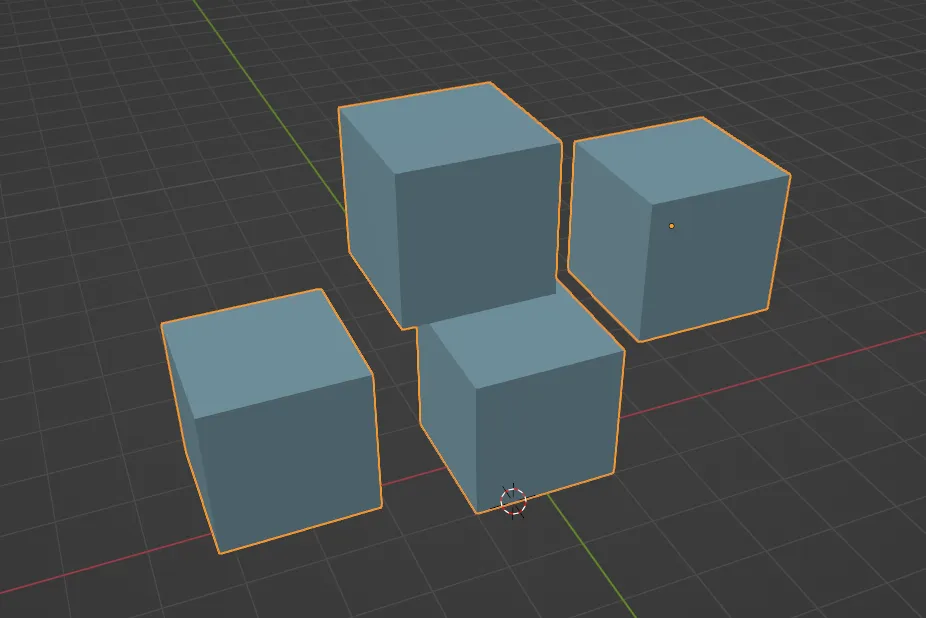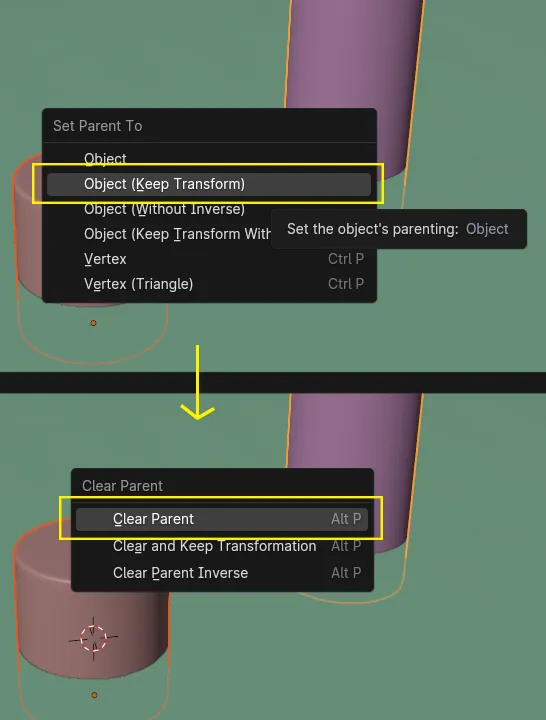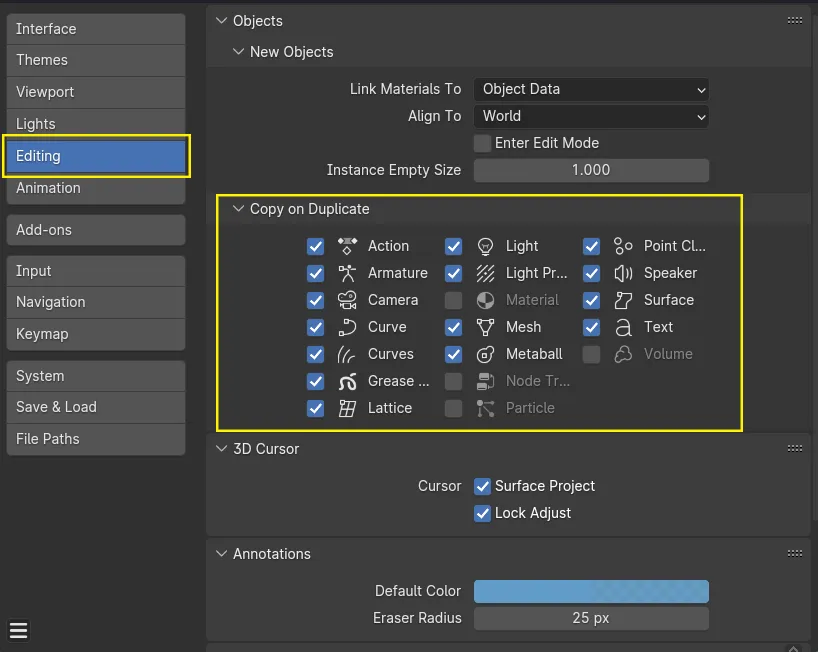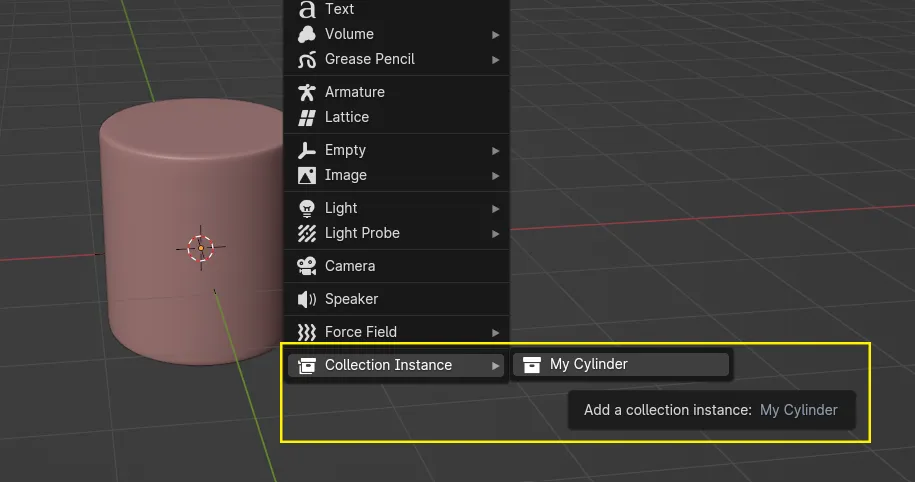Összetett objektumok és Kompozíciók
A korábbiakban felvezettem az elinduláshoz kellő alapokat, a következő fejezetekben összetett objektumokkal és tér-komponálással folytatjuk.
Tartalomjegyzék
Horror Vacui
Az ürességtől való félelem. Egy-tárgyas kompozíciókon túl nem igazán adtam kellő útmutatást eddig.
Noha a fejezet cím ellenére nem az lesz a célunk hogy túl zsúfolttá tegyük tereinket, de a térkihasználás nagyon fontos. Arra szeretnék itt kilyukadni, a tárgyaknak története van, nem csak magányosan, de egymásra is hatnak.
Az elkövetkezendő fejezetekben szeretnék felvázolni egy eljárást, melynek segítségével, gyorsan és hatékonyan összeállíthatsz egy teret, ezt block out-nak hívják, ebben pedig a jó öreg doboz modellezés (box modelling) fog majd segíteni.
Ebben a bejegyzésben főként az alapkoncepciókba vezetnélek be, majd ezeket egy későbbiben gyakorlatiasabban is kifejtem.
A tárgyak, mind elrendezésük, alakjuk, formájuk és színeik szempontjából meghatározó szerepet játszanak a nagy egész kialakításában. Fontos, hogy az alap jól definiált, a kompozíció pedig feszes, a tekintet vezető legyen.
A tárgyak mellett, minden térnek saját története van, ezt nevezzük környezeti történetmesélésnek (environmental storytelling). Amikor berendezel egy teret, nagyon fontos hogy legyen célod vele.
Nem feltétlenül csak a funkcionalizmusra gondolok, hanem arra is, ha csak felborítasz egy széket, hogy veszekedés nyomait keltsd. Erről később írok majd bővebben egy másik bejegyzésben.
Semmi, amit a kép részének szánsz nem lehet idegen tőle, bele kell hogy épüljön, a többi kép-elem rengetegében vegyülve el. Ugyan ez lesz igaz a színekre is és a tárgyak formai szintjén úgyszintén.
Ez a bejegyzés egy kezdőknek szóló sorozat része, ha még nem tetted meg, olvasd el a bejegyzés sorozat bevezető részét mielőtt az itt leírtakat követnéd.
Rendezés
Az előző szekció felvezetője után, lássunk valami gyakorlatiasabbat is. Ha eddig követted a bejegyzés-sorozatot, akkor már tudod, hogyan mozgass, forgass és méretezz egy objektumot Blenderben, ezzel kapcsolatban szeretnék pótolni néhány elmaradást.
- A 3D Kurzor (3D Cursor)
- Fontos jelölő, első sorban ez határozza meg, hová kerül a következő lehelyezett objektum
SHIFT+A-val. Emellett számos művelet referencia pontjaként is szolgálhat. Szabadon áthelyezheted a
SHIFTlenyomva tartása mellett, jobb kattintással.- Eredetpont (origin)
- Alapértelmezetten az objektum geometriai közepe, szerkesztés közben vagy a mozgatás elfogadása is elmozdíthatja a helyéről.
A geometriai középpontra állításhoz, jobb kattintás után origin > origin to geometry. Manuálisan is áthelyezhető, például az aktív kijelölés alapján, vagy a 3D Kurzor (3d cursor) helyére is.
Segíthet a pontosabb illesztéseknél, lehet referencia pontja néhány műveletnek, azonban fizikai szimulációk használatakor, a sikeresség érdekében célszerű a geometriai középpontra állítani vagy azon hagyni.
A manuális áthelyezést legtöbbször a 3D kurzor alapján szoktam megtenni a következőképpen:
Először a helyére igazítod a 3D kurzort, ‘SHIFT’ lenyomva tartása mellett jobb kattintással az áthelyezés céljára, vagy:
Objektum módban az ‘object’ menüponton keresztül – a módválasztók után a 3D nézet felső sávjában balra, a ‘object > snap’ lehetőséget megnyitva,
Vagy szerkesztő módban a ‘mesh’ menüpont alatt, ugyan itt a ‘mesh > snap’ pontra kattintva, válaszd a ‘cursor to selected’ lehetőséget, hogy a 3D kurzor a kijelölt objektumok vagy szerkezeti elemek közös mértani középpontjára ugorjon.
Amennyiben a 3D kurzor ott van ahol lennie kell, jobb kattintás után ‘set origin > origin to 3D cursor’,
Ha inkább a kijelölést mozgatnád a 3D kurzor helyére, az aktuális módtól függően, szerkesztő módban ‘mesh > snap’, objektum módban az ‘object > snap’ lehetőséget választva, a ‘selection to cursor’ segítségével tudod az aktívan kijelölt objektumot vagy alkotó elemeket, pontokat, éleket és oldallapokat is a 3D kurzor helyére mozgatni.
A Fentebbi hosszú műveletsort megkerülve, alternatívan elérheted az előbbieket a
SHIFT+Slenyomásával bármely módban, szerkesztőben és objektumban is.Így a fenti helyet, kijelölés után nyomd le a
SHIFT+S 2-t, hogy a 3D kurzort a kijelöléshez mozgasd, majd jobb kattintás utánO T-vel áthelyezheted a narancs eredetpontot a 3D kurzor helyére. Visszahelyezni pedig egy jobb kattintást követőO Olenyomásával.
Kedvencek
Az előbbi jó példa volt arra, miért nem célszerű a fontos műveleteket a menüsorokban keresni. A menüpontokban való állandó rohangálás helyett, elmentheted a leggyakrabban használt műveleteket a kedvencek (quick favorites) közé.
Egy tipp, a jobb kattintás általában a módtól függően éppen az objektum (object) vagy térháló (mesh) menüket hozza be.
Ha az utóbbi cursor to selected és az előbbi selection to cursor lehetőségek felé viszed az egér-mutatód, jobb kattintás után hozzáadhatod a Q-val elérhető gyors kedvencek közé.
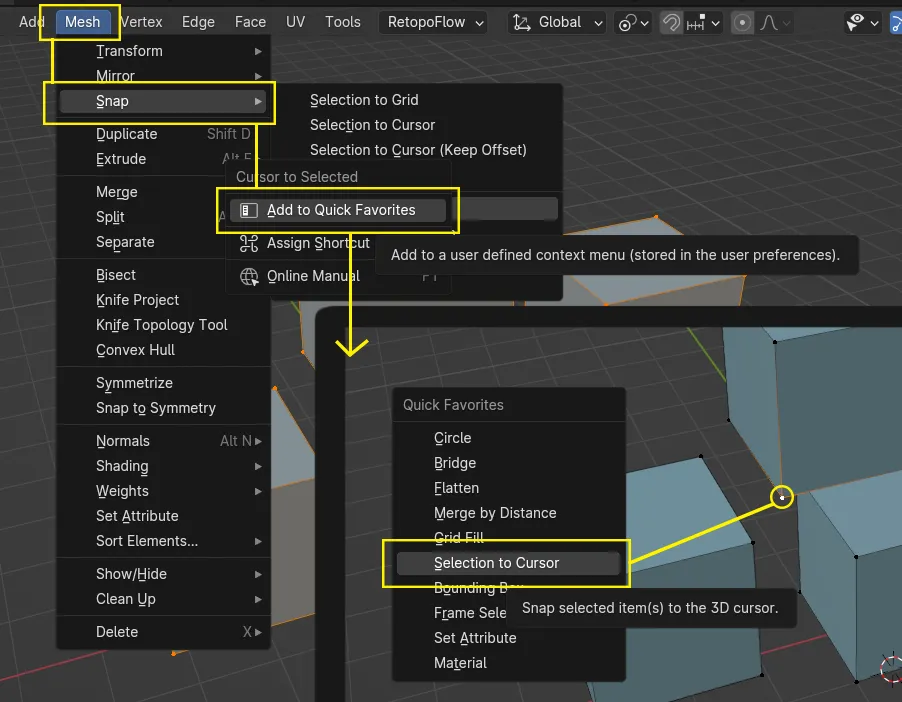
A kedvenceket a Q megnyomásával érheted el valamennyi módban és a legtöbb szerkesztő felületen, de minden módnak és szerkesztő felületnek saját kedvencek lehetőségei vannak, amiket minden módban és felületen külön kell meghatározzunk.
A kedvencekről még annyit, mint ahogyan sok más fájl-szintű beállítást, ha csak meg nem határozol egy új kiinduló fájlt – amit a file > defaults kiválasztása után, a save startup file lehetőseggel tehetsz meg, másként a beállításaid elvesznek, ezeket minden alkalommal, új fájl kezdésénél újra és újra meg kell adj, be kell állíts.
Azonban a save startup file lehetőseget tényleg csak akkor ajánlom, ha tudod mit csinálsz.
Mozgatás, forgatás, méretezés+
Alapértelmezetten az eredetpont körül történik, de megannyi egyéb dologhoz képest is elvégezheted a három alapműveletet. Ezek között a módok között a 3D nézet felső sávjának közepén a mágnes ikon – hamarosan erre is rátérek – előtt balra találod a transzformációk referencia pontjának beállítóját. Az alapértelmezett érték a median point, “a teljes kijelölés középpontjainak mértani közepe”.
A legfontosabb lehetőségeid, ami a transzformáció referenciapontját illeti, magyarázattal:
- Median Point
- A teljes kijelölés középpontjainak mértani közepe alapján mozgat, forgat és méretez.
- 3D Cursor
- A 3D kurzor aktuális elhelyezkedése alapján mozgat, forgat és méretez.
- Individual Origins
- A kijelölt objektumokat, szerkesztőpontokat, éleket, oldallapokat egyenkénti eredetpontjaik vagy mértani közepeik alapján mozgat, forgat vagy méretez.
- Active Element
- Az utolsó kijelölt objektum eredetpontja vagy a kijelölt pontok, élek és oldallapok mértani közepe alapján mozgatja, forgatja és méretezi a teljes kijelölést.
Két koordináta rendszer
A három alapműveletet ez idáig a globális koordináta rendszer alapján kezelted, azonban minden objektumnak van egy saját, lokális rendszere is.
Azt melyik rendszer, a globális vagy a lokális legyen-e az alapértelmezett, a 3D nézet felső sávjának közepén a mágnes ikon mellett tudod megadni.
Emlékszel amikor arról írtam, hogy mennyire fontos méretezés után elfogadni a méretet CTRL+A-val? Ha nem teszed az objektum igen furcsán fog viselkedni amikor innen tovább próbálod szerkeszteni, ugyan is, ilyenkor a globális méretezés – az előbbi példánál maradva, eltér az objektumunk, saját, lokális méretétől, ami még mindig a méretezés előtti értékén csücsül.
Említettem továbbá azt is, hogy a méretezés mellett, a forgatást és mozgatást is el lehet így fogadni.
De hogy miért is idéztem ezt most fel? A forgatást és mozgatást nem szoktuk elfogadni
CTRL+A-val, olyan gyakran, objektum módban hasznos lehet a két koordináta rendszer közötti inkonzisztencia, a tárgyak helyükre igazításánál, ugyan is ezek között egy egyszerű parancssorral bármikor válthatsz.
Amikor lenyomod a G, R, S billentyű valamelyikét, majd rögtön a tengely nevét, amelyre a műveletet korlátoznád, a globális koordináta rendszert használod, azonban ha kétszer nyomod le a X, Y vagy Z valamelyikét, az objektum saját, lokális forgatása szerint mozgathatod azt.
A globális és lokális rendszer nézete között a 3D Navigation ⎋ kiegészítő segítségével könnyedén válthatsz. Ilyenkor elkülöníted a kijelölt objektumot a többitől és a globális helyzete és a többi elem és egyéb zavaró tényezők nélkül szerkesztheted.
Jelöld ki az elkülöníteni kívánt objektumot, majd válaszd a view global/local lehetőséget azNpanelen a view fül alatt. A jobb sarokban fent, zárójelben írja a program éppen melyik nézetet látod.
Illesztések
A mágnes eszköz arra való, hogy pontos illesztéseket tegyünk, akár objektum- akár szerkesztő módban legyünk. Blender 4.0+ után a CTRL lenyomva tartása mellett ideiglenesen bekapcsolható, mozgatás, forgatás vagy méretezés közben.
Ha lenyomod a
SHIFT+TABbillentyű kombinációt, ki-be kapcsolgathatod a mágnes eszközt.
Az alapértelmezett illesztési mód, a 3D nézet szerkesztőjének rácshálója alapján történik egységenként. Egy egység Blenderben alapértelmezetten 1 méternek felel meg.
Számunkra főleg az első pár lehetőség használata lesz releváns. Lehet ugyan is pontok (vertices), élek (edges) és oldallapok (faces) alapján is illeszteni.
Blender 4.0+ után felfelé, meghatározhatóvá vált az illesztés referenciapontja is a művelet tárgyául szolgáló objektumon. Erről és az illesztésekről bővebben is olvashatsz a hivatalos kezelési útmutatóban ⎋.
Röviden, kapcsold be az illesztést (mágnes eszköz) a korábban tárgyalt módokon, majd
Bmegnyomása után válaszd ki az illesztés referencia pontját, majd a felületet ahová illesztenéd.
A mágnes eszköz legfontosabb illesztési módjai magyarázattal:
- Illesztés ponthoz (Snap to Vertex)
- A kijelölt objektum legközelebbi pontját illeszti az egér-mutató alatti pontra.
Hasznos, amikor két tárgyat egymás mellé, folytatólagosan illesztenél.
- Illesztés élhez (Snap to Edge)
- A kijelölt objektum legközelebbi pontját vagy pontjait illeszti az egér-mutató alatti élhez, melyek mentén csúsztathatóvá válik.
- Illesztés oldallaphoz (Snap to Face)
- A kijelölt objektum legközelebbi pontját vagy pontjait illeszti az egérmutató alatti oldallaphoz, az objektumot így nem engedi az illesztett felület alá.
Tökéletes például tárgyak asztallapra vagy padlóra, falra, plafonra való pontos illesztésekor.
Modellezés
A következőben felvázolnék néhány elméleti praktikát melyek segítségével megoldható egy modellezési feladat.
Doboz modellezés
Ami ezt az eljárást megkülönböteti a többitől, hogy egy meglévő geometriai primitívből indulunk ki, ez általában a kocka (avagy doboz), innen a neve.
Fogunk egy referencia képet – pontosabban legalább négy különböző oldalról kellene, majd ez alapján a három alapművelet továbbá a kihúzás (E) és behúzás (I) segítségével a referenciák szerint alakítjuk az alapként választott kiinduló objektumot zömében annak oldallapjai manipulálásával.
Organikus formák készítésére nem igen alkalmas, főleg kemény élű (hard edge) modellek létrehozásában vethető be. Ez alatt a kifejezés alatt olyan formákat értünk mint a gépek szerkezeti elemei, csavarok és fogaskerekek, ember alkotta eszközök és a többi.
Pont modellezés
A doboz modellezés ismérve, hogy egy adott geometriai primitív az alap. Pont modellezés esetében azonban a nulláról építkezünk, egyetlen pontból kiindulva, innen a neve.
Ennél az eljárásnál is ajánlott referencia kép alkalmazása a már korábban felvázolt módon.
Ez már alkalmas organikus formák készítésére, hiszen a teljes objektumot mi hozzuk létre. A doboz modellezéssel együtt igen hatékony akár egyszerűbb karakterek és komplex asszimetrikus tárgyak modellezésére is, viszont sokkal időigényesebb és aprólékosabb munka. Eszközei a kihuzás (extrude, E) mellett a kés (knife K), a külső pont összekötésére szolgáló kitöltő (fill, F) és a belső pont összekötő (join, J).
Egyetlen szerkesztőpontot nem tudunk letenni a SHIFT+A hozzáadás menüből, viszont könnyedén csinálhatsz magadnak, ha hozzáadsz egy kockát és szerkesztő módban A M A (korábbi Blenderben A ALT+M A) parancssorral a kockát alkotó összes szerkesztőpontot összeolvaszthatod a geometriai középponton.
Most 1-es kijelölő módra váltva kiválaszthatod a szerkesztőpontodat. Vagy CTRL+RMB lenyomásával vagy kihuzással (extrude, E) építheted a vonalaidat az aktuális nézetnek megfelelően.
Mindig válts a legmegfelelőbb nevezetes nézetre a referencia képeid pontos lekövetéséhez.
Belső és külső pont összekötéseket kijelöléssel tudsz tenni. Ha a két pont két egymáshoz nem kapcsolódó térhálón helyezkedik el, használj F parancsot, ha pedig ugyan azon a térhálón belül kötnél össze két pontot, használhatod a J parancsot, mely megtalálja a felületen belüli legrövidebb útvonalat a másodjára kijelölt pontig. Aléternatívan használhatod erre a kés eszközt is az útvonal pontosabb meghatározásához vagy jukak vágására az objektumon.
A K megnyomása után kattintással tudod kijelölni a vágáshoz használt pontokat. Lehet akár az oldallapok kellős közepén is, nem muszály meglévő pontokhoz ragaszkodni. A vágás műveletet ENTER-el tudod lezárni.
Boolean modellezés
Erről a jelenségről egy későbbi bejegyzésben írok majd.
A korábbi bejegyzésekben felvázolt subdivision surface módszer alkalmazható ezzekkel a praktikával karon öltve amint azt tettük is, akár a sakkbábu esetén.
Ez idáig főleg szimmetrikus forgástestekkel foglalkoztunk, de bármelyik eljárás alkalmas aszimmetrikus formák kialakítására is amik sokszor több elemből épülnek fel.
Összeolvasztás és Szétválasztás
Említettem korábban, mindig ügyelj arra éppen melyik módban, szerkesztő- vagy objektum módban tartózkodsz-e amikor új objektumot adnál hozzá SHIFT+A-val.
Ha az utóbbi módban tartózkodsz – tehát szerkesztés közben adsz hozzá egy új térhálót, az egyből az objektum részévé válik, összeolvad vele.
Kezdjük a szétválasztással. Ezt úgy tudod megtenni ha szerkesztő módban lenyomod a P billentyűt. A felugró menüből ezután kiválaszthatod a szétszedés módját.
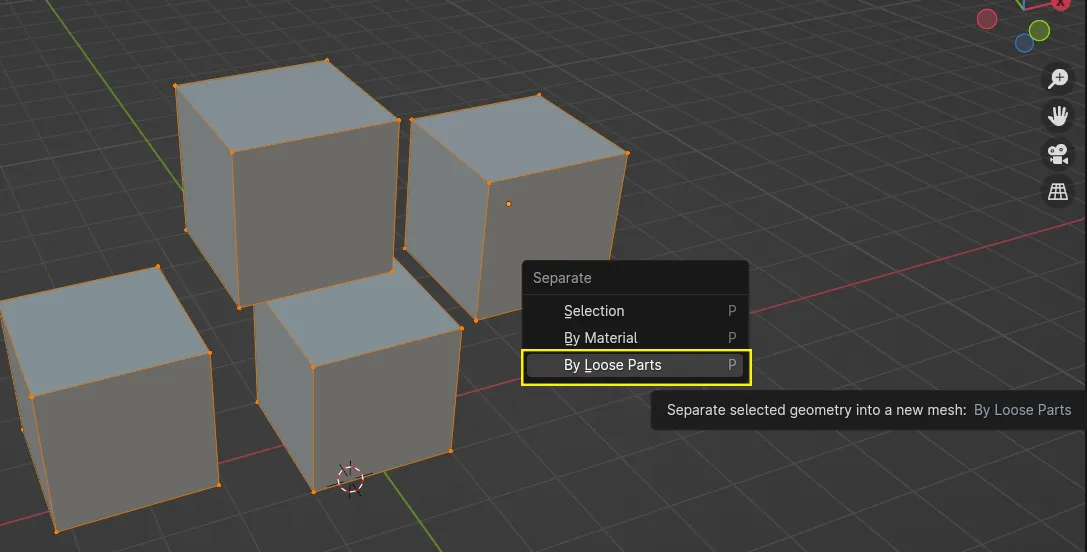
Az utolsó lehetőséget választva (by loose parts) minden egymáshoz nem kapcsolódó, tehát külön álló térháló részt egy saját objektumába száműzheted.
Összeolvasztani vagy pontosabban összekapcsolni két objektumot többféleképpen is lehet:
Szülő-gyerek kapcsolattal (‘parenting’),az elnevezésen nem fennakadva, kijelölés után, ‘CTRL+P’ lenyomásával válaszd a ‘(keep transform)’ lehetőséggel ellátott pontot, hogy a teljes kijelölést az utolsóhoz kapcsold. Ezt a kapcsolatot mellesleg, kijelölés mellett ‘ALT+P C’-vel bármikor megszüntetheted. Ha elmozdítod a szülő-objektumot jön vele a gyerek-objektum is, azonban fordítva ez már nem helytálló, a “szülőhöz” társított “gyerekek” továbbra is szabadon mozoghatnak.
Összeolvasztással ‘CTRL+J’-vel, kijelölöd az összes összeolvasztani kívánt objektumot, objektum módban, a művelet – hasonlóan a korábbihoz, az összes kijelölést olvasztja az utolsónak kijelölt objektummal össze.
Az első pontban tárgyalt praktikát inkább mozgó- még a második pontban leírtat már sokkal inkább a statikus tárgyak esetében alkalmazzuk.
A szülő-gyerek kapcsolat továbbá akkor is hasznos lehet ha például egy kardot adnál a karaktered kezébe, nem fogod összeolvasztani csak összekapcsolni a két objektumot, így a kard – a karaktertől függetlenül, továbbra is “szabadon mozoghat”.
Az összetett objektumok topológiájáról annyit, nem baj ha nincs minden egyben, nem is kell, a legtöbb esetben nem is mindig lehet egy tárgyat egy darabban megoldani. Ráadásul a legtöbb végfelhasználási mód ezt nem is követeli meg, így neked sem kell erre törekedned.
Természetesen vannak olyan felhasználási módok ahol kimondottan jól jöhet, ha egy objektum egy összefüggő zárt darabban lett megalkotva, ilyen például a 3D nyomtatásra szánt tárgyak többsége, ahol a többdarabos modelleket úgy kell megalkosd, hogy azt a valóságban fizikailag össze lehessen építeni.
Klónozás
Objektumokat másolni többféleképpen lehetséges, az egyik a jó öreg CTRL+C-t követő CTRL+V, ez azonban általában kerülendő, ha csak nem az a célod, hogy a teljes objektumot annak minden tulajdonágával lemásolj, megszüntetve minden lehetséges kapcsolatot az eredetivel, ezt mély másolásnak hívják (deep copy).
A másik, gyakrabban használt művelet a sekély másolás (shallow copy), melynek parancsa a CTRL+D, Ezzel megtartható bizonyos tulajdonságai az eredeti objektumnak a klónozott objektumon – mint példának okán az anyaga – mivel azok csatolva kerülnek át a másolatra, így ha az eredeti anyag változik, annak az összes objektumon nyoma lesz ahol kiválasztottad azt vagy klónozással csatoltad.
Az edit > preferences beállító ablakban megadhatod a klónozás művelet (duplicate) közben mely adatok kerüljenek csatolásra és mely adatok teljes másolásra.
Példányosítás
Egy harmadik praktikában, a kollekciókat hívjuk segítségül, ugyan is, nem csak rendezésre valók de ún. instance-ok készítésére is. Magyarul talán a példányosítás (instancing) lehetne rá egy megfelelő szó.
A kollekciók (collections) első sorban logikai rendezésre szolgálnak igen, de minden amit egy kollekcióba helyezel példányosítható, fontos, ha ilyen módon használnád, legyen könnyen kereshető és releváns az elnevezése.
Továbbá amit bele helyezel, a világ középponton, 0° 0° 0° forgatással és 1 1 1 méretezéssel kell hogy rendelkezzen, az sem árt ha az eredetpontot az objektumod legaljára helyezed.
Ha még nem említettem volna, az el nem fogadott pozíciót, forgatást és méretet vissza tudod állítani (clear) az eredeti értékére,
ALT+G, ALT+R, illetveALT+Slenyomásával, a korábbi felsorolás szerint.
Mielőtt a mozgatást visszaállítanád, előbb helyezd az objektum eredetpontját, annak geometriai közepére, ugyan is a
0 0 0pozíció azt jelenti: “eredetpontot a világközéppontra.”
Ha mindez megvan, kikapcsolhatod a kollekciót, a neve melletti ikonnal. Amit ily módon kikapcsolsz, nem jelenik meg a renderen és nem fog később zavarni.
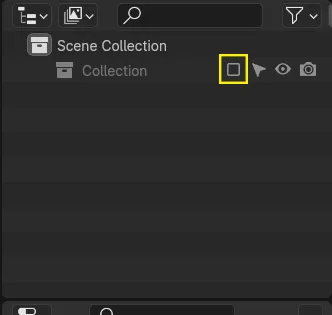
Ha kikapcsolsz egy kollekciót, tartalma nem fog megjelenni a renderelésnél, nevét kissé elszürkítve jelzi az objektum lista.
A példányosításhoz a 3D nézetben nyomd le a SHIFT+A-t. Egy speciális “üres” objektumot fogunk lehelyezni, a lista legalján válaszd a collections lehetőséget, majd amennyiben adtál nevet neki, fel fogod ismerni és ki tudod majd választani a példányosítani kívánt kollekciót.
Az így lehelyezett “klón” tökéletes mása az eredetinek, továbbá mimetikusan követi annak változásait. Magyarul, ha szerkeszted az eredetit, átrendezed a kollekció tartalmát, az kihat az összes “példányra” is.
Köszönöm, hogy végig olvastad, találkozunk legközelebb.
Közzétéve 2024. március 9. Módosítva 2025. április 8.