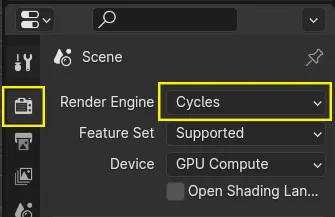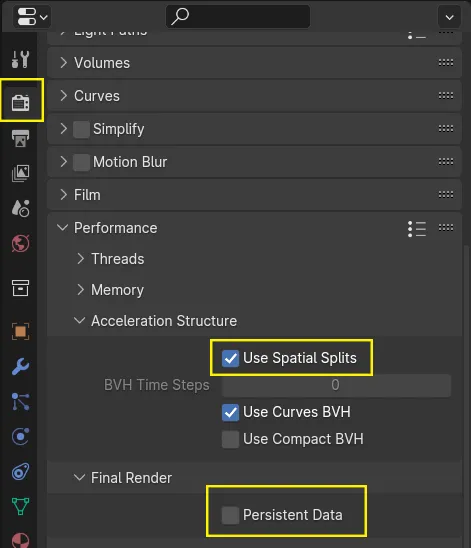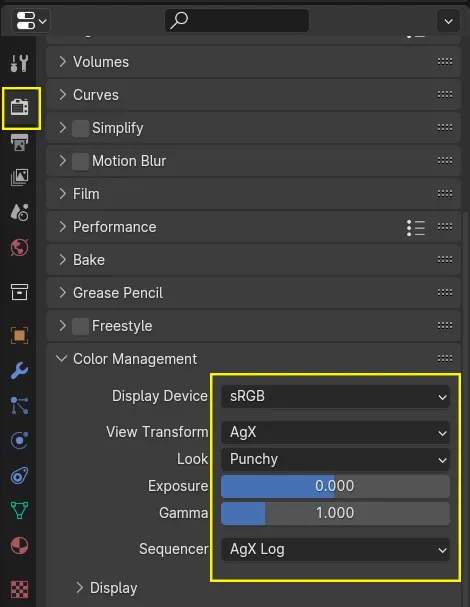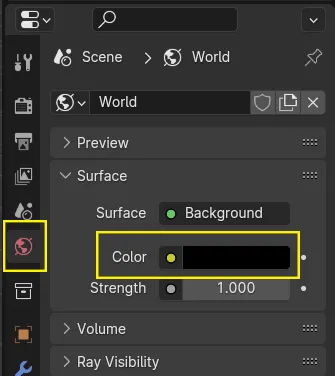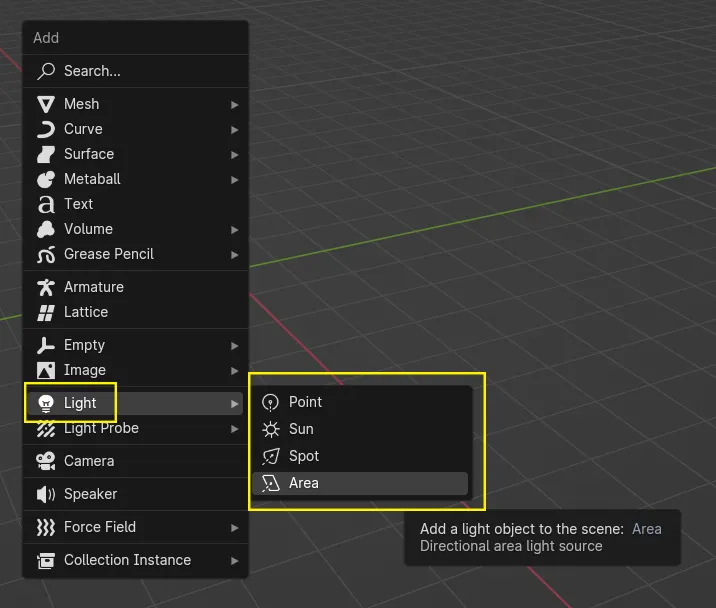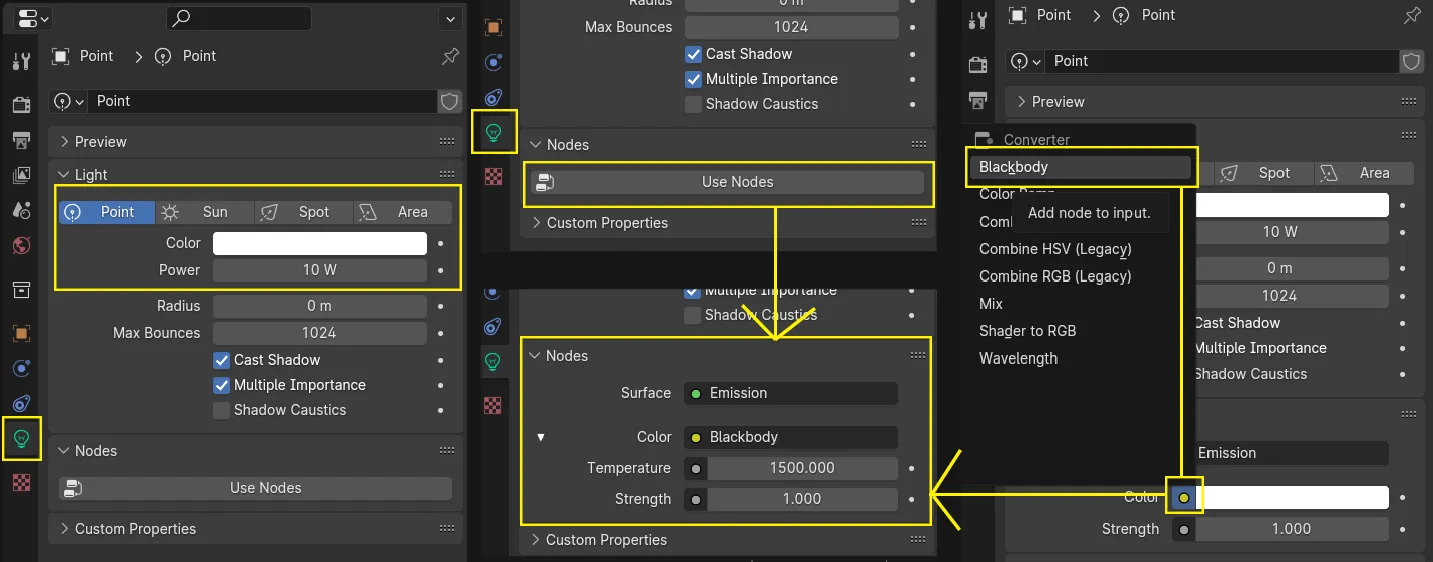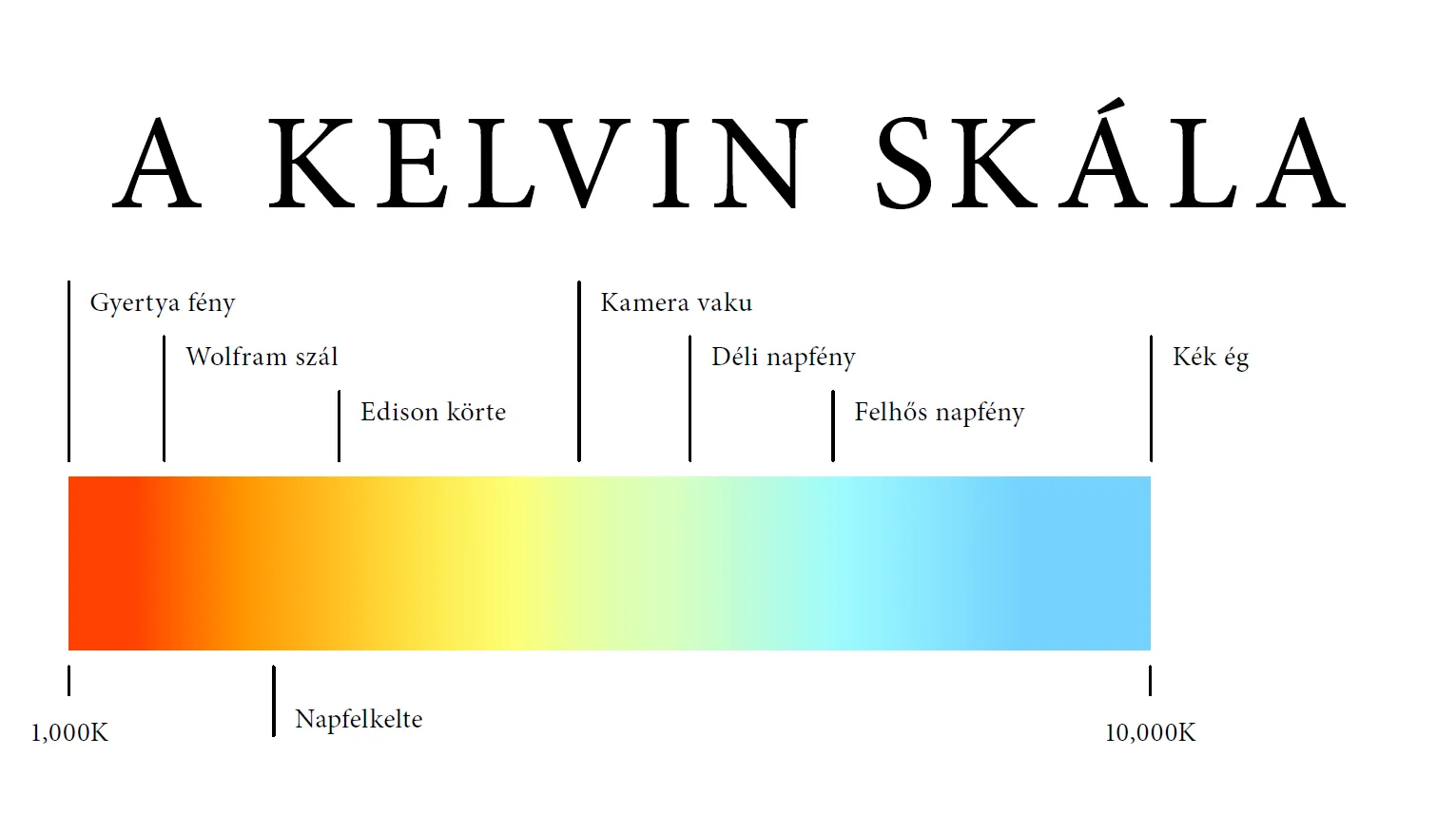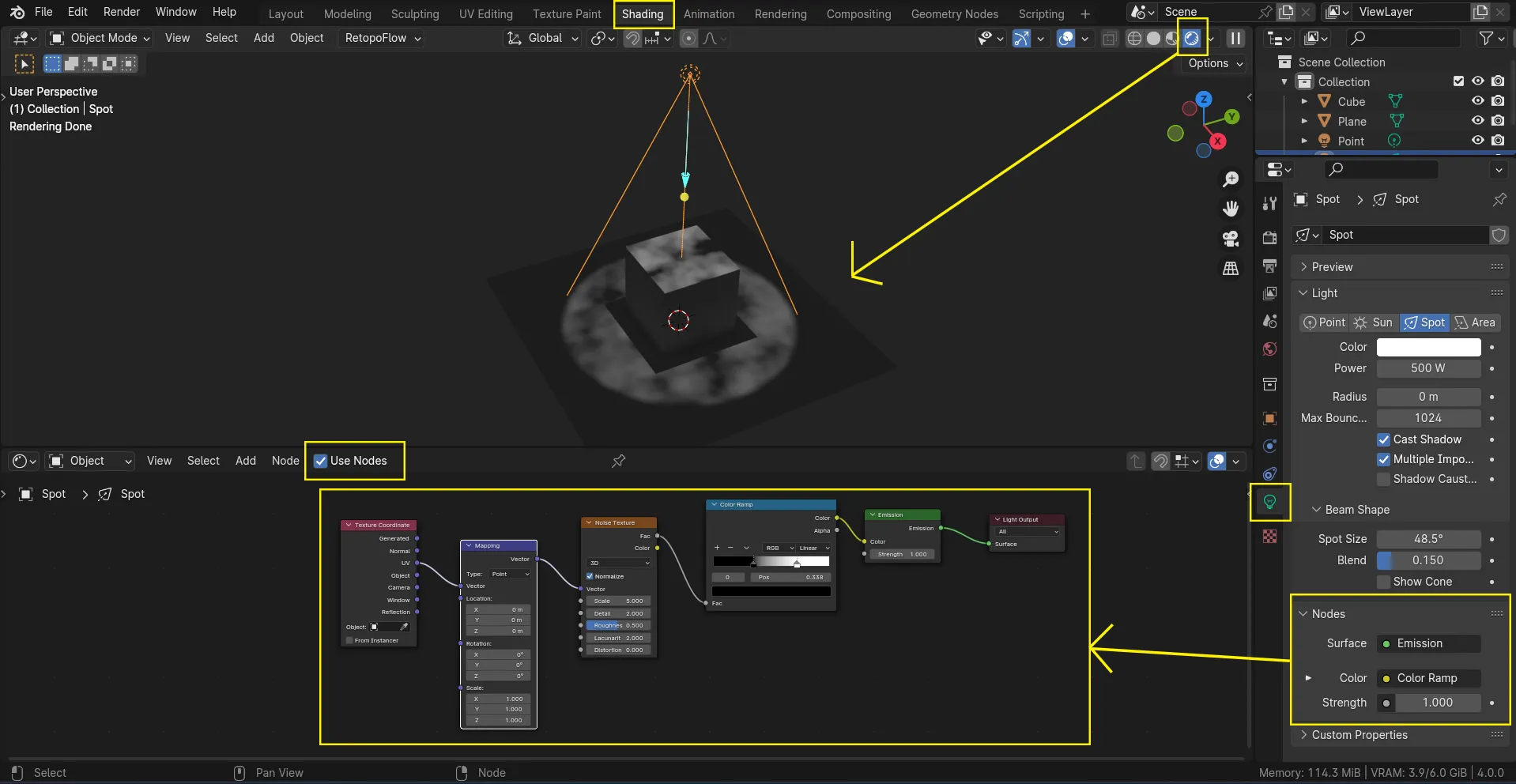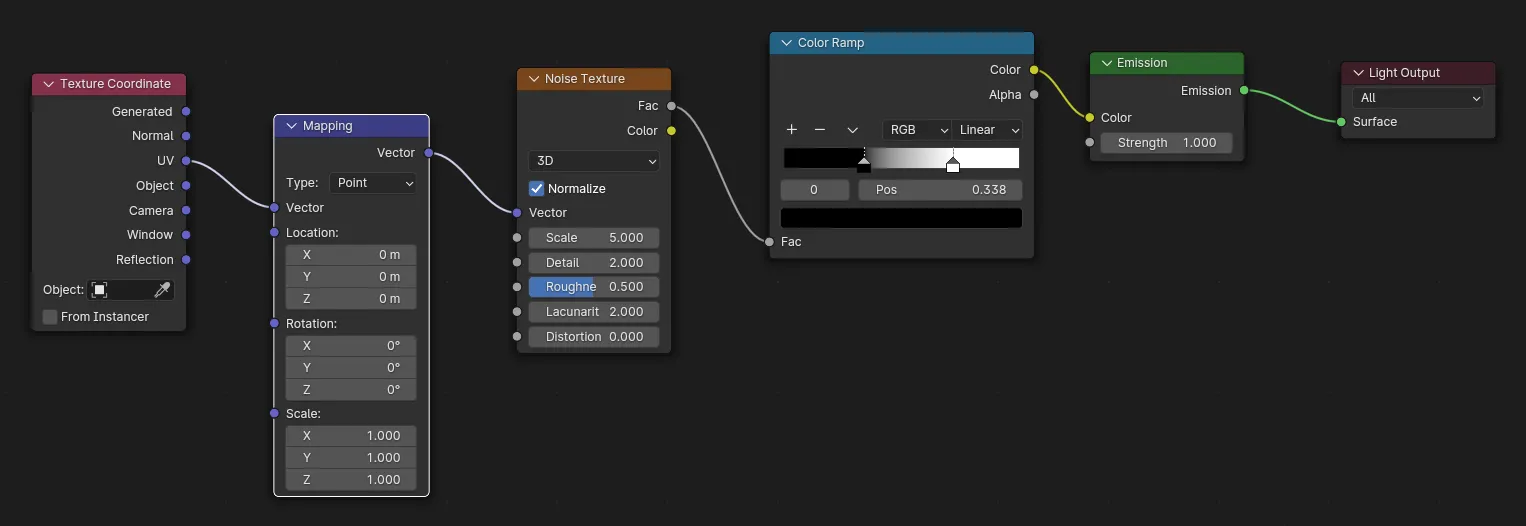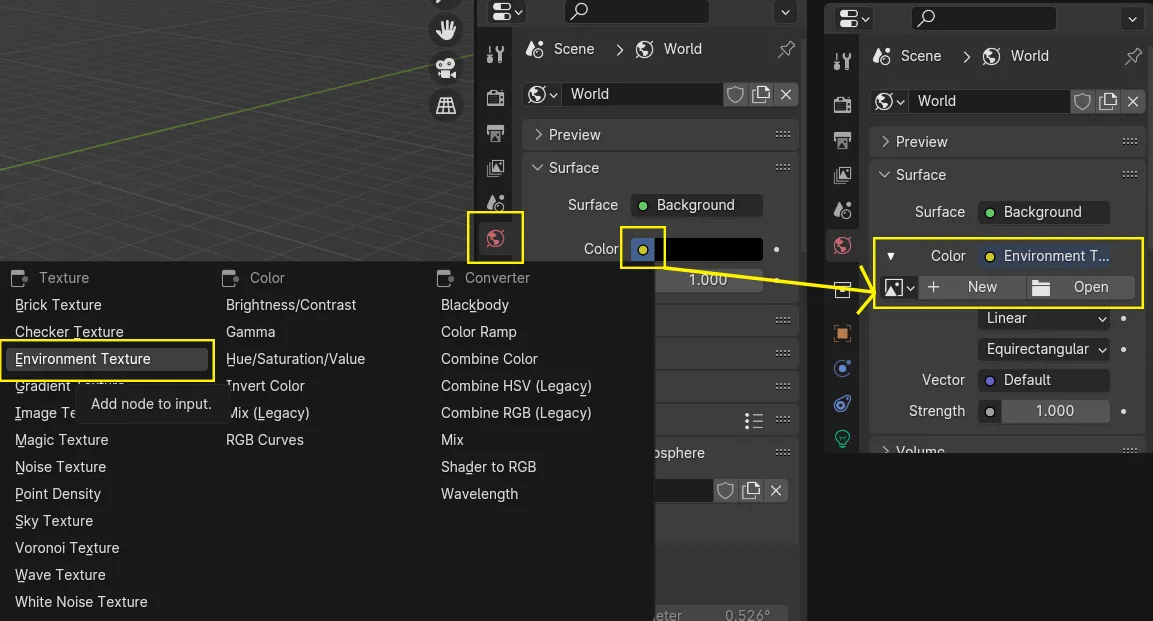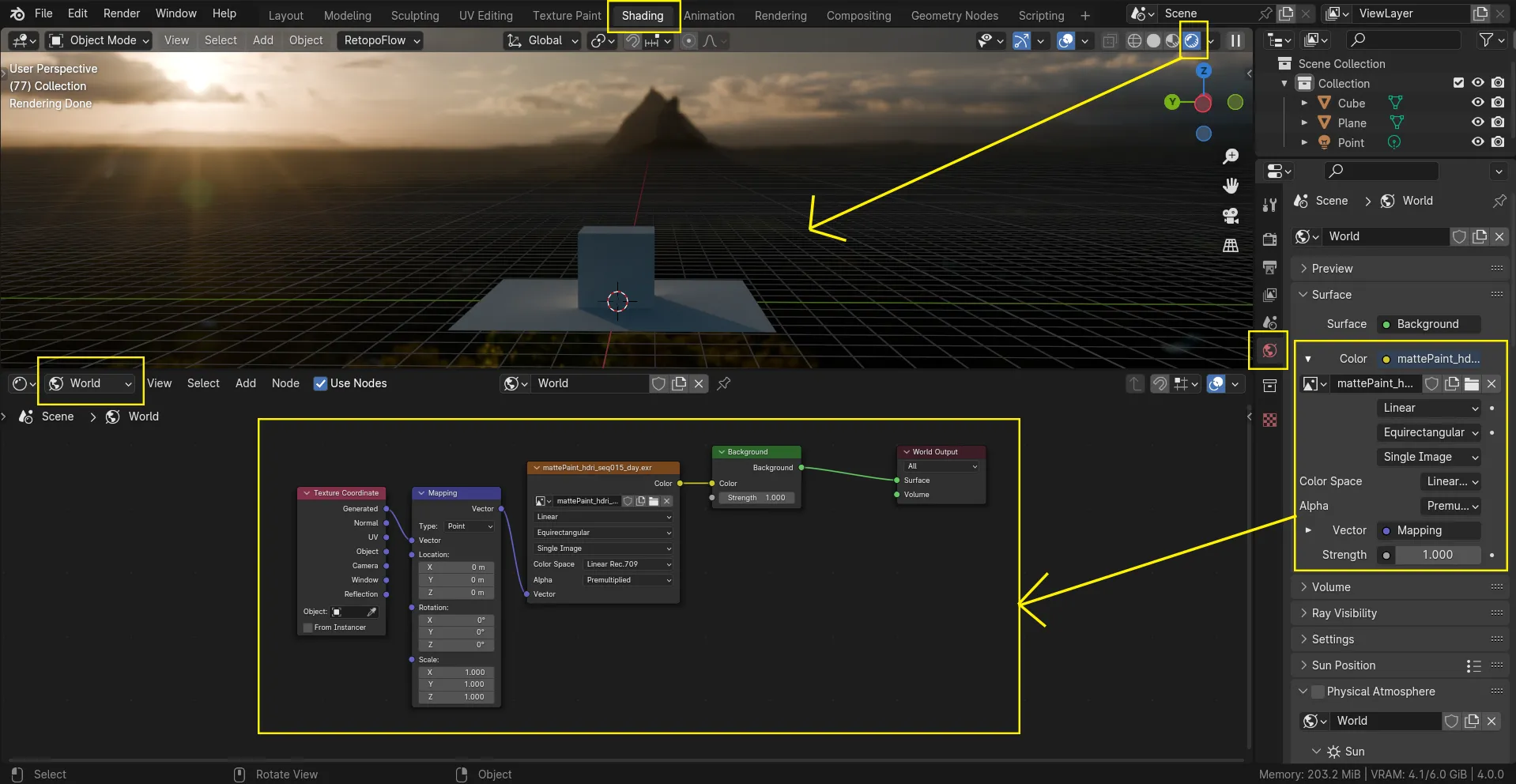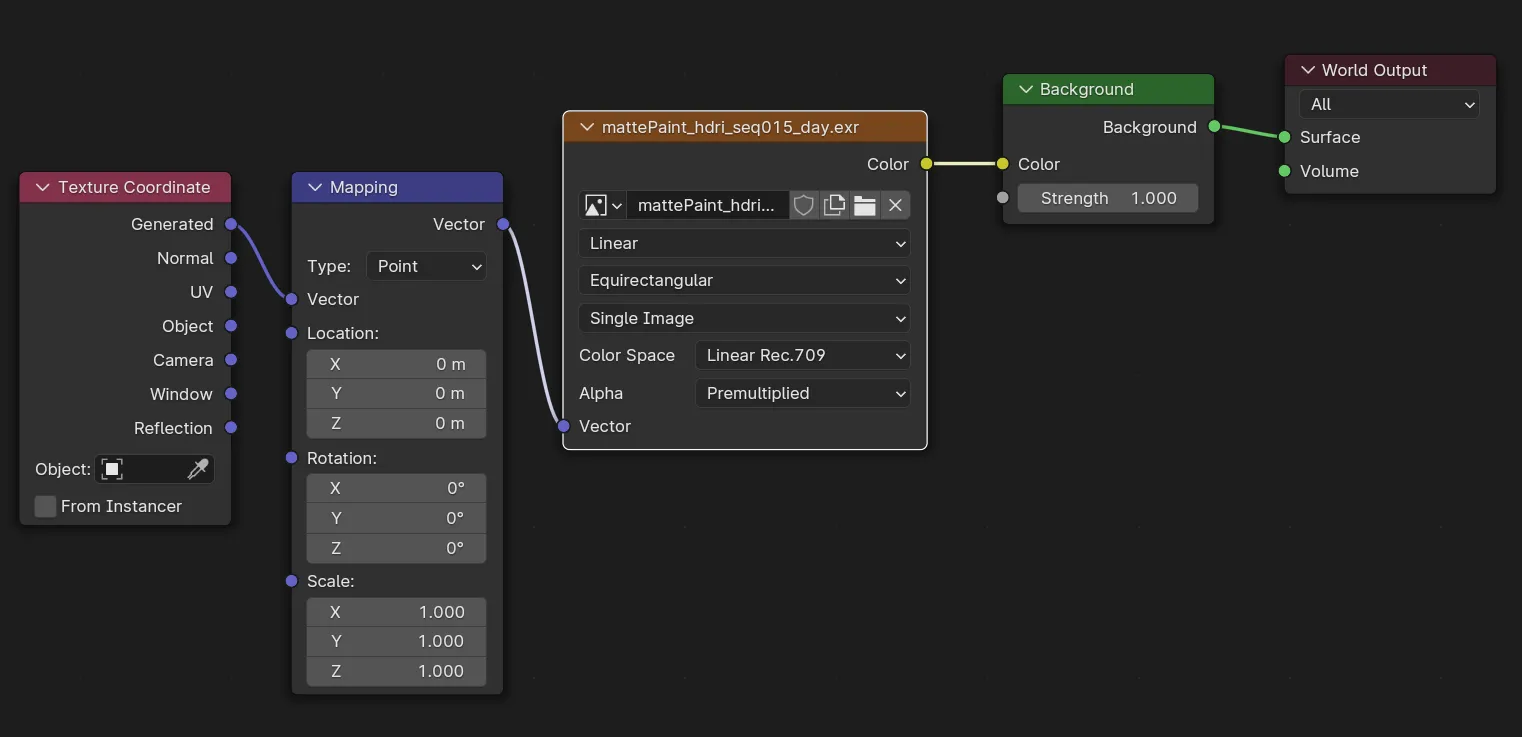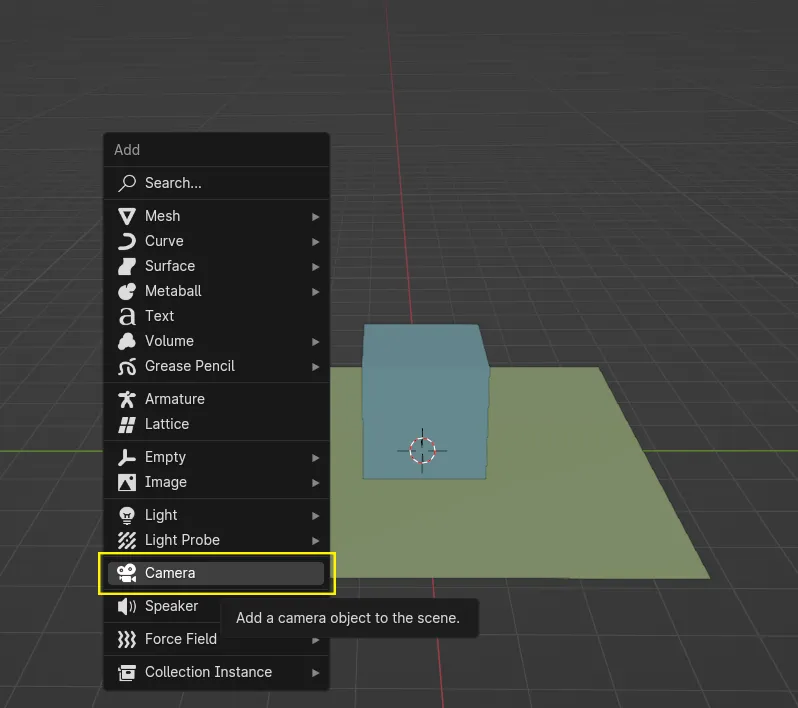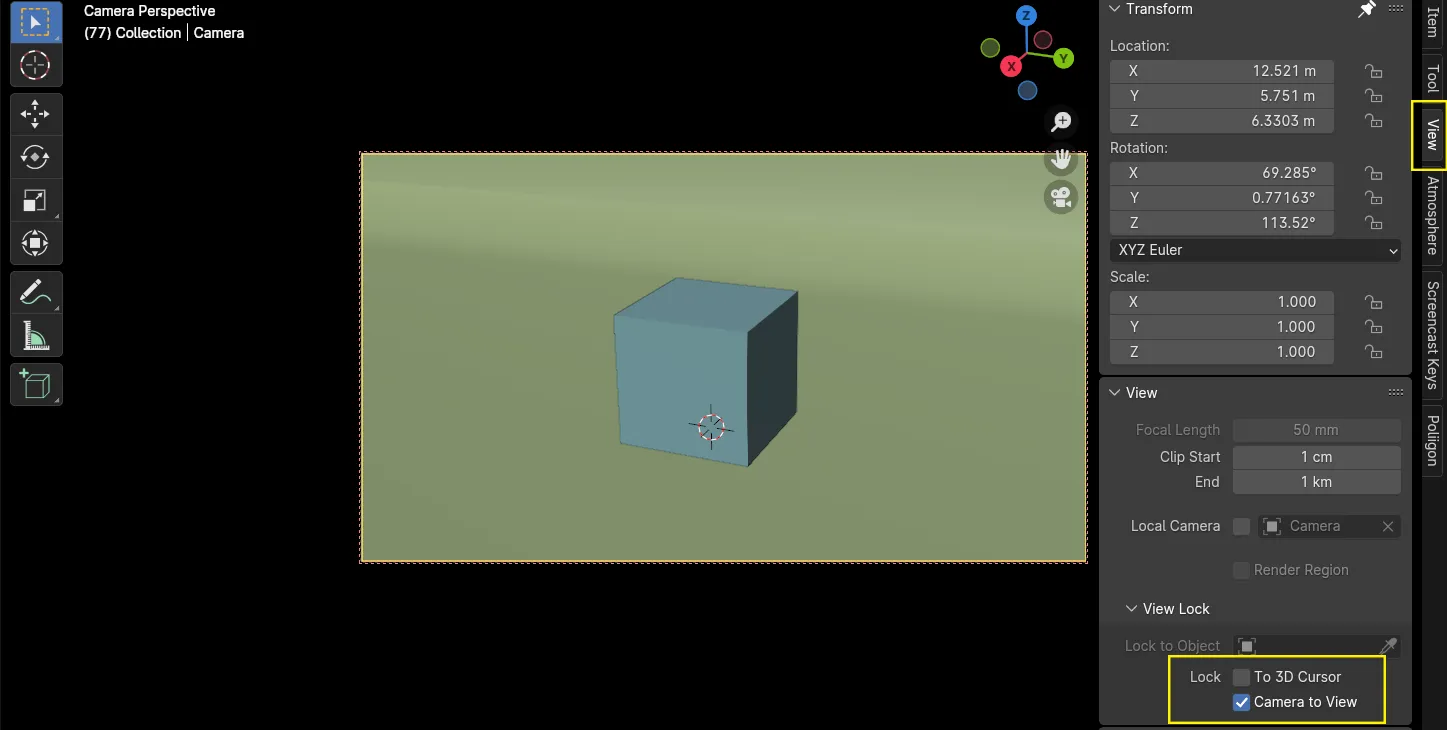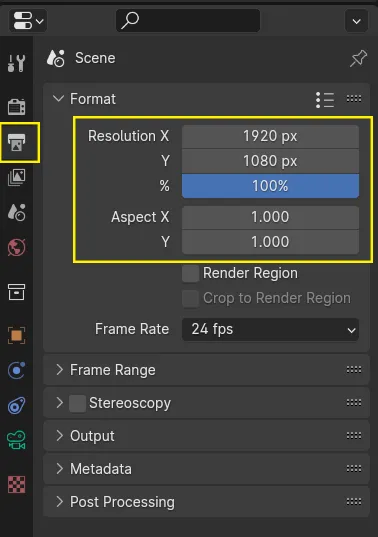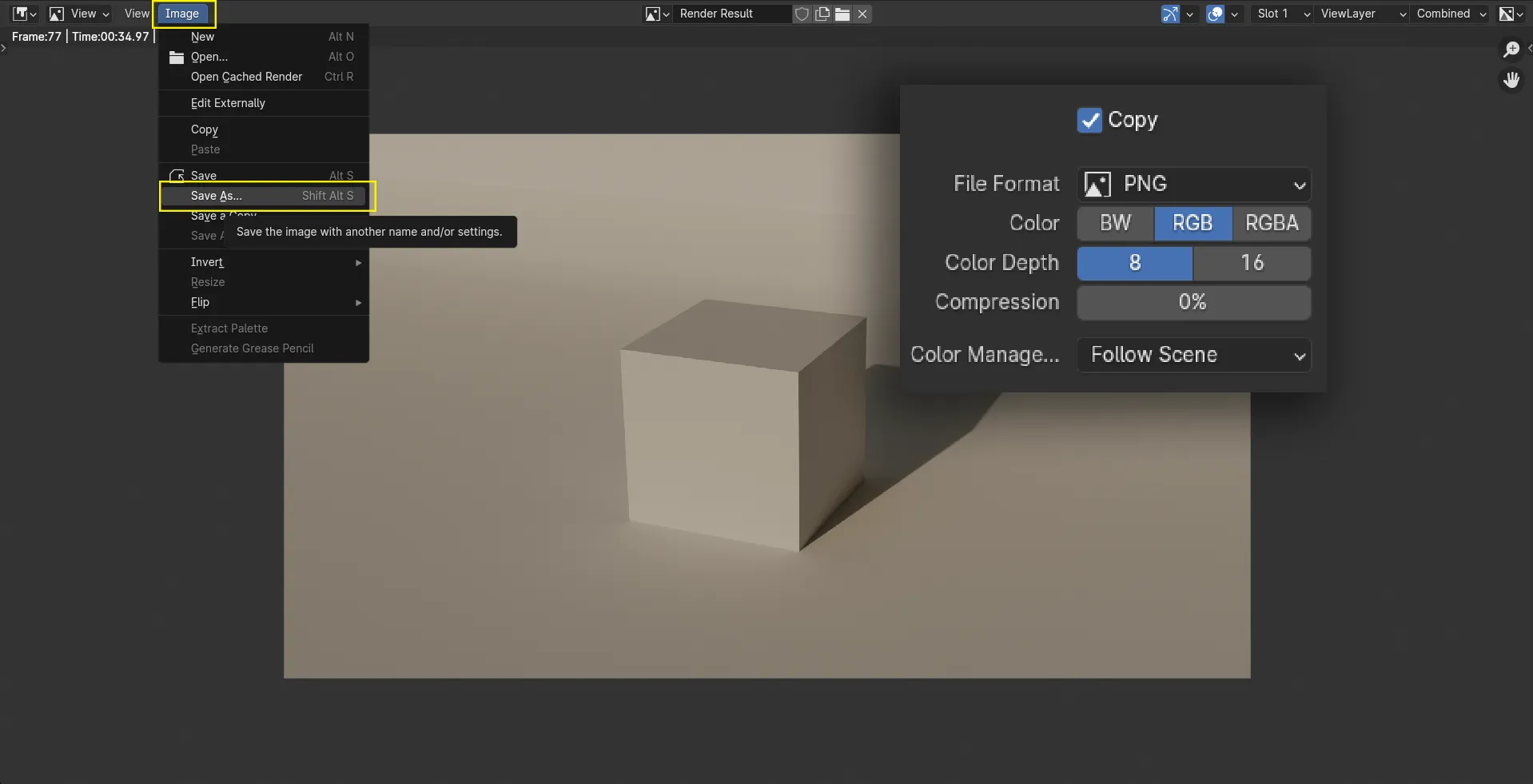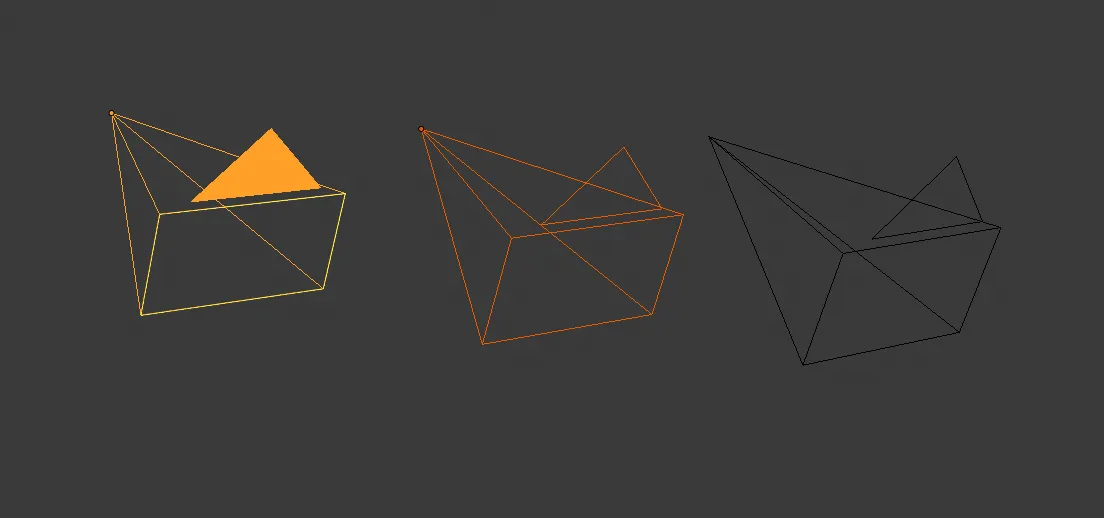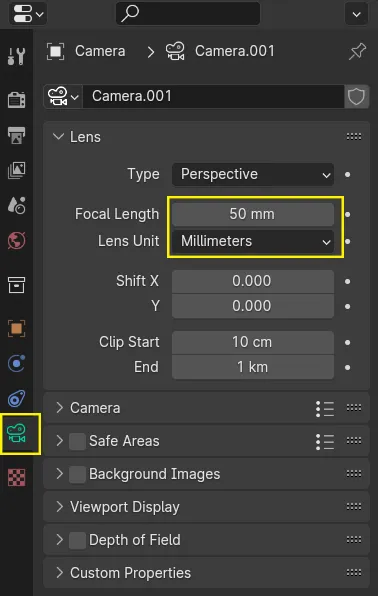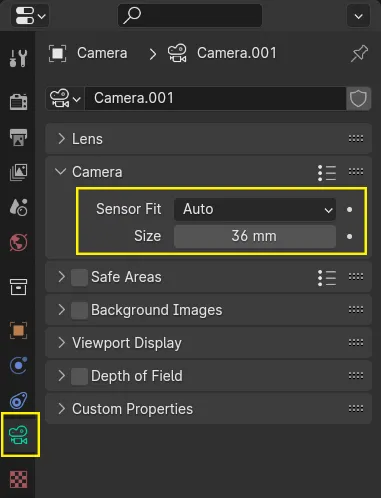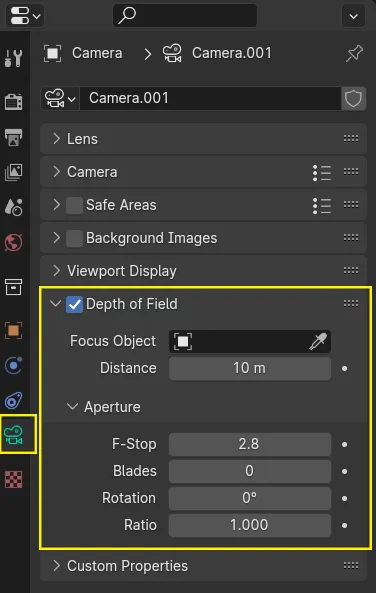Bevezetés a renderelésbe
Fények és kamerák, a renderelés alapjai. Ebben a bejegyzésben megmutatom hogyan kaphatod lencse végre digitális világaidat.
Tartalomjegyzék
Renderelés
A renderelés lényege tulajdonképpen az, hogy minél inkább közelítve a realizmushoz vagy elképzeléseidhez, egy digitális környezetet szimuláljon és örökítsen meg egy kamera által. A tárgyak felületét az árnyékolók (shaders) irányítják amik a lehelyezett fények hatására reagálnak.
Ez a bejegyzés egy kezdőknek szóló sorozat része, ha még nem tetted meg, olvasd el a bejegyzés sorozat bevezető részét mielőtt az itt leírtakat követnéd.
Offline vagy Valós Idejű?
A renderelés többféleképpen történhet Blenderben. Két nagy eljárás képviselteti magát, renderelő motorok formájában Az egyik a Cycles egy ún. Path Tracer és az Evee ami egy raszteres valós idejű – én csak videójátékosnak fogom nevezni, motor.
Cycles motor
A Cycles egy Path Tracer. A valóságban minden fényforrás bocsát ki ún. fotonokat, melyek össze vissza cikáznak a térben. Minden ütközéssel információkat gyűjtenek és adnak át.
A kamerák – vagy akár a szemünk fény érzékeny szenzorai felfogják a fotonok által hordozott adatokat és képet alkotnak általa. Gondolj csak bele mekkora munka lenne ennek a leszimulálása egy számítógép rendszerében. Segítek, őrült sok, hiszen egy nagy rakás foton, lehet sosem érne célba.
Éppen ezért az okosok kitalálták: miért ne történhetne fordítva? Egy Path Tracer, ahogyan azt a neve mutatja, egy útvonalat követ vissza, a fény útját, a virtuális kameránktól a fényforrásokig, ez sokkal kevesebb számítást igényel. Bár így sem futhat valós időben, ez a mindenkori legrealisztikusabb módja ami a valóság virtualizációját illeti.
Lassú folyamat, rendkívül, továbbá erősen függ a videokártyád teljesítményétől – és mennyiségétől is. Mégis, ha realisztikus rendereket akarunk, a használata közel elengedhetetlen.
Blenderben az alap render motor az Evee, ha a Cycles-re van szükséged ne felejtsd el átállítani a tulajdonságok panel, fehér fényképező ikonja alatt, mely a renderelésre mutat. A render motorok között legfelül tudsz állítani.
Lenne pár beállítás amik hasznosnak bizonyultak számomra az évek során:
Az első, a sample értéke – és erről elég ennyit tudnod, minél nagyobb, annál szebb lesz a végeredmény, de annál tovább is fog tartani a renderelés.
A 256 egy remek érték lehet a végleges kép (render) számára, míg az előnézetre (viewport) elég egy valamivel alacsonyabb érték is mint a 64, célszerű ezt is a kettes számrendszerben meghatározni. Szóval ha a 256 túl sok időt vesz igénybe, felezhetsz 128-ra és így tovább… Csak arra figyelj, minél alacsonyabb ez az érték, annál zajosabb lesz a render.
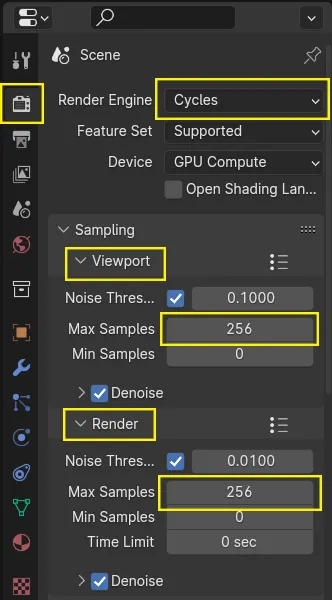
Ezen az ábrán mind a viewport, mind pedig a végleges render beállítások azonosak, azonban ha túl sok a viewport vagyis az előnézeti beállításokban csökkenthetsz a sample értékén.
A zajosság kiküszöbölésére használható az ún. zajtalanító (denoiser), az előnézetre ajánlom az OPTIX használatát, ha van erre alkalmas RTX-es videokártyád, ha viszont nincs nyugodtan kikapcsolhatod. Ami a végleges képet illeti (render) ajánlom az Intel féle Open Image Denoise használatát. Bár lassabb de jóval pontosabb is a vetélytársainál. Ez egy ún. post-process eljárás, tehát a renderelés után következik. Az előbbi kifejezésről később bővebben is írok majd, a kompozitor használata és képszerkesztős utómunkázás kapcsán.
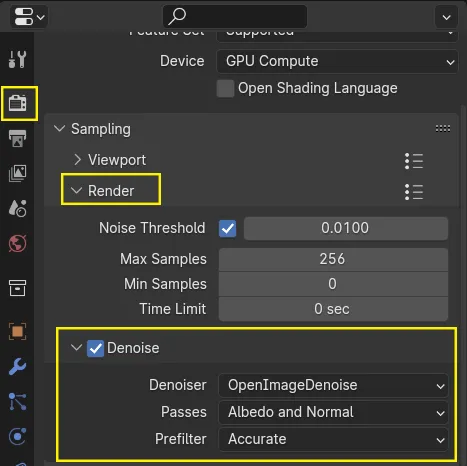
A denoiser elengedhetetlen lehet ha gyorsan kell, jó minőségű rendereket készíteni, kevesebb sample felhasználásával hasonló képet eredményez mintha többet használtunk volna, de töredék idő alatt. Ha elérhető érdemes bekapcsolni.
A következő beállítás a use spatial splits a performance alatt, – nem kell tudnod mire való, elég technikai, de gyorsabb rendert ígér, a kezdeti lassabb betöltésért cserébe – ez csak akkor probléma, ha nagyon sok objektumod van.
Az előző pontot, különösen ajánlom bekapcsolni, animációk készítésekor, továbbá a persistent data lehetőséget is, amivel a program csak egyszer tölti be az objektumokat a memóriába renderelés előtt – megint csak akkor probléma, ha nagyon sok objektumod van.
Evee motor
Az Evee egy viszonylag fiatal kezdeményezés, első kezdetleges formája 2019 óta – a 3.6-ig jelenleg is ez van használatban. Ez egy videójátékos motor, egy rakás trükkel és csalással jut realizmushoz, azonban NPR kísérletekre kiváló játszóteret nyúlt. Sokkal magasabb technikai tudást igényel a Cycles-nél, továbbá jelen pillanatban még eléggé limitált. Használatáról egy későbbi bejegyzésben írok majd.
Színkezelés
Talán az egyik, ha nem a legfontosabb része a renderelésnek.
A színkezeléssel kapcsolatos beállításokat a tulajdonságok panelen a render beállítások alján találod – a fehér kamera ikon alatt.
Az AgX alkotója Troy Sobotka, ahogyan a színtér elődjének, a filmic-nek is. Tulajdonképpen filmes színkezelést biztosít, jobban áll a túlszaturált színekhez és a szín kiégések is sokkal ritkábbak lesznek. Természetesebb és élethűbb hatást nyújt a színtelítettség rovására, ami teljesen természetes és utómunkával visszanyerhető. Gondolj rá úgy mintha (merthogy ez történik) sokkal több szín álna rendelkezésedre a használatával. Magasabb dinamikatartományt tesz lehetővé.
A lényeg első sorban az, hogy a megjelenítéshez használt színtér minél közelebb legyen a megjelenítő médium szín kapacitásához, ez tipikusan – különösen webes környezetre tervezve, az sRGB lesz, de nagyon sok felhasználói monitor manapság már támogatja a jóval nagyobb kapacitású ún. gamut-al rendelkező Rec. 2020-as standardot, a tévék általánosan a Rec. 1886-as szabványának felelnek meg, míg a legtöbb Apple termék Display P3-t használ.
A view transform pontban kiválasztott színtér, a munka színtér. Itt több lehetőség közül választhatsz a digitális színek elméletében Troy Sobotka weboldalát ⎋ ajánlom áttanulmányozni. Az első bejegyzés ⎋ az előbbi linken kezdődik. Ha eddig nem lett volna nyilvánvaló, a pigmentek és festékek esetében kiválóan működő színelmélet fabatkát sem ér egy monitort bámulva. A digitális világ fény színei más bánásmódot igényelnek, valós világunk tárgyi színeinél. Erről és a digitális színelméletről egy későbbi bejegyzésben hozok majd példát.
Az AgX egy elég komoly tónusleképezési átalakítás (tone mapping transform), amely a korábbi filmic technológiára épül, ám fizikailag pontosabb eredményeket adva, a túlszaturált színek kiégési faktorát szabályozva. Az AgX 16,5 lépésnyi dinamikatartományt kínál. Tulajdonképpen a film természetes fényreakcióját utánozza.
A look pontban meghatározhatod a kiválasztott színkezelési eljárás megjelenését, a none nem végez átalakítást, a punchy AgX használata esetén visszanyeri a valamelyest elveszített színtelítettséget, feltúrbozza a színeket. Ezekkel a beállításokkal főleg a színek telítettségét, kontrasztját befolyásolhatod, profibb környezetben javaslom a raw lehetőség használatát AgX helyett majd a színtér átalakítást (raw-ból AgX-be) a kompozitorban elvégezni így végezhetsz utókezelést a tiszta értékeken és az AgX átalakítás után is. Azt hogy miért érdemes ezt követni, kifejtem egy későbbi bejegyzésben. Addig is olvasd el az ide vágó külső cikket ⎋.
A gamma értékét nem érdemes bántani, ugyan is ezt az értéket a korrekt gamma korrekción felül alkalmazza a program, ha pusztán világosítani vagy sötétíteni akarsz az összképen inkább használd az exposure értéket. A színkezelés átállítása általában nem igényel újrarenderelést.
A színkezelésről bővebben a hivatalos Blender felhasználói kézikönyvben ⎋ olvashatsz vagy Troy Sobotka weboldalalán ⎋.
Fények
Mielőtt még fényt csiholhatnánk a sötétségben, sötétnek kell lennie – úgy értem igazán sötétnek.
Blenderben amikor kezdesz egy új .blend fájlt, a világ beállításokban amit egy piros földgömb jelöl, a tulajdonságok panelen a háttér színe közép szürke. Ez számunkra cseppet sem ideális, ugyan is ez a szín, ambiens megvilágításként egyenletesen befolyásolja az objektumaink színeit. Ezért az első dolog amit tenned kell, a helyes fényelés oltárán, hogy ezt a szín értéket feketére állítod.
Kicsit előre szaladva, az ambiens megvilágítás nem minden esetben rossz, ha az egyenletességet kiküszöböljük egy környezeti textúrával (environment texture), az egy remek módja a színtér realisztikus megvilágítására.
Az eljárás neve HDRI és nem kell hozzá más egy 360°-os panoráma képnél ideálisan egy minél magasabb színmélységű .exr formátumban.
Ez a textúra elkapja és magába zárja egy adott környezet sajátos fényviszonyait, elegáns és egyszerű, még fények lerakására sincsen igazán szükség – Cycles esetén legalább is. Evee-ben egyenlőre nem több, egy háttérnél.
Üdv a sötét oldalon
A Blenderben több lámpa típus áll rendelkezésünkre a megvilágításban. Ezek egyszerű objektumok, SHIFT+A-val adhatsz hozzá párat a lights kategóriából. Mozgathatóak, forgathatóak és méretezhetőek is a G, R, S, parancsokkal és vizuális segéd elemekkel is kontrollálhatóak mint a sárga gombostű a spot- vagy a terület (area) lámpa esetén.
A lámpa specifikus beállításokat a tulajdonságok panel zöld villanykörtét ábrázoló ikonja alatt találod. A lámpák típusa letétel után is módosítható, ezen kívül beállíthatod a színét és az energiáját is Watt-ban.
Egy másik tipikusan fényképészek által kedvelt és állított tulajdonság lámpáknál, a szín hőmérséklet (color temperature). Ezt Blenderben úgy állíthatod, ha a lámpa beállításoknál bekapcsolod a logikai egység (node) alapú kezelést (use nodes), majd egy fénykibocsátó (emission) árnyékoló – ami az objektumokból lámpát csinál, segítségével, annak alapszínét black body-ra állítva teheted meg.
A színhőmérsékletet Kelvin-ben adhatod meg, a realisztikus értékekért és hogy melyik érték milyen színhez társul segítségedre lehet a kelvin skála.
A naturális fényekért használd a skála értékeit, az emberhez közeli mesterséges hatást pedig az RGB színterek spektrális szivárványa szolgáltatja.
Árnyék vetés
Avagy a gobo technika. A gobo egy a fényképészetben használt eljárás. Bármi lehet gobo amit a fények elé helyezel és árnyékot vet.
Blenderben gobo-t úgy (is) tudsz készíteni, ha az erre a célra szánt textúrát közvetlenül a lámpa alapszínébe kötöd.
A Blender lehetővé teszi a lámpa UV-k használatát is, mely alapján a gobo-textúra a fény elé kerülhet. Még egy végtelen egyszerű felállás használata, egy noise texture és egy color ramp logikai egység (node) is hatalmasat lökhet a fényelésben. Sokkal érdekesebb és esetenként realisztikusabb is lehet a végleges render, ugyan is a fények a valóságban korán sem egyenletesek.
Ebben az esetben az UV bekötése a texture coordinate segítségével elengedhetetlen, azonban a mapping-et csak azért alkalmaztam hogy mozgatható legyen a textúra, méretezhető és forgatható, akár meg is animálhatod ha úgy tetszik vagy használhatsz egy videót állókép helyet, de használhatsz másik, előre elkészített, például felhő árnyakat imitáló fekete-fehér textúrákat is. Az előbbi tulajdonság fontos, de mint már említettem, bármi lehet gobo, kísérletezz bátran.
Digitális valóság
Mint már elhintettem korábban a HDRI (High Dynamic Range Image) egy olyan kép-fájl-textúra amely magában hordozza egy környezet fényviszonyait, azonban még nem mutattam rá példát.
Említettem, ha lámpákkal világítunk, célszerű teljes sötétséget csinálni – így leírva logikus is, azonban nem csak egyöntetű színeket alkalmazhatunk a világbeállításokban háttér gyanánt. Használhatunk egy képet is melyből színterünk ambiens fényeit nyeri.
Az open megnyomásával behívhatod a .exr fájl-kiterjesztésű képedet, ha még nincs ilyened az előző bejegyzésben megosztott külső oldalakról mint a Poly Heaven, beszerezhetsz egyet.
Ha a shading munkaterületre váltasz és a node szerkesztő bal sarkában az object értéket world-re váltod – ne felejtsd el később visszaállítani, láthatod hogyan lett bekötve a kép.
Megint csak a mapping és a texture coordinate a HDRI kép manipulálására kell. Ha szeretnéd bekötni te is, csak válaszd ki a narancs-keretes kép-textúra logikai egységet és nyomd le a CTRL+T-t, ez azonnal beköti azokat – helyesen tenném hozzá, használatra készen.
Tudtad? A legtöbb helyen ahová textúrát kér a Blender, nem csak álló-, de mozgó képet, videót is használhatsz, sokat dobhat egy animáción egy mozgó HDRI vagy egy csapat vándorló vetett árnyék GOBO által, de egy TV képernyőjén futó film is növelheti a realizmust. Ha jártas vagy a haladóbb árnyékolók (shaders) alkotásában, azt is megoldhatod a TV képernyőjén játszódó videó valóságosnak tűnjön Egy kis kedvcsinálónak nézd meg Smeaf ⎋ tartalmait. A textúrázásról ⎋ készült videója – és a többi is, remek kedv csináló.
Atmoszférikus renderelés
Erről a jelenségről egy későbbi bejegyzésben írok majd.
Kamerák
A kamera pontosan olyan objektum mint a többi, szintén SHIFT+A-val hozzáadható a színtérhez, mozgatható, forgatható és méretezhető a parancsok szenthármasával. Helyezz le egyet és nézzük meg milyen.
A kamerába belépni az első bejegyzésben bemutatott NUMPAD 0-al lehet. Rajztábla vagy érintőképernyő felhasználók! Keressetek egy kamerát ábrázoló ikont a 3D nézet jobb sarkában
A jobb komponálási élményért kitakarhatod a kamera nézeten kívül eső részeket a passpartout-al. Ezt a kamera beállításait tartalmazó, zöld kamera ikon alatt találod a tulajdonságok panelen.
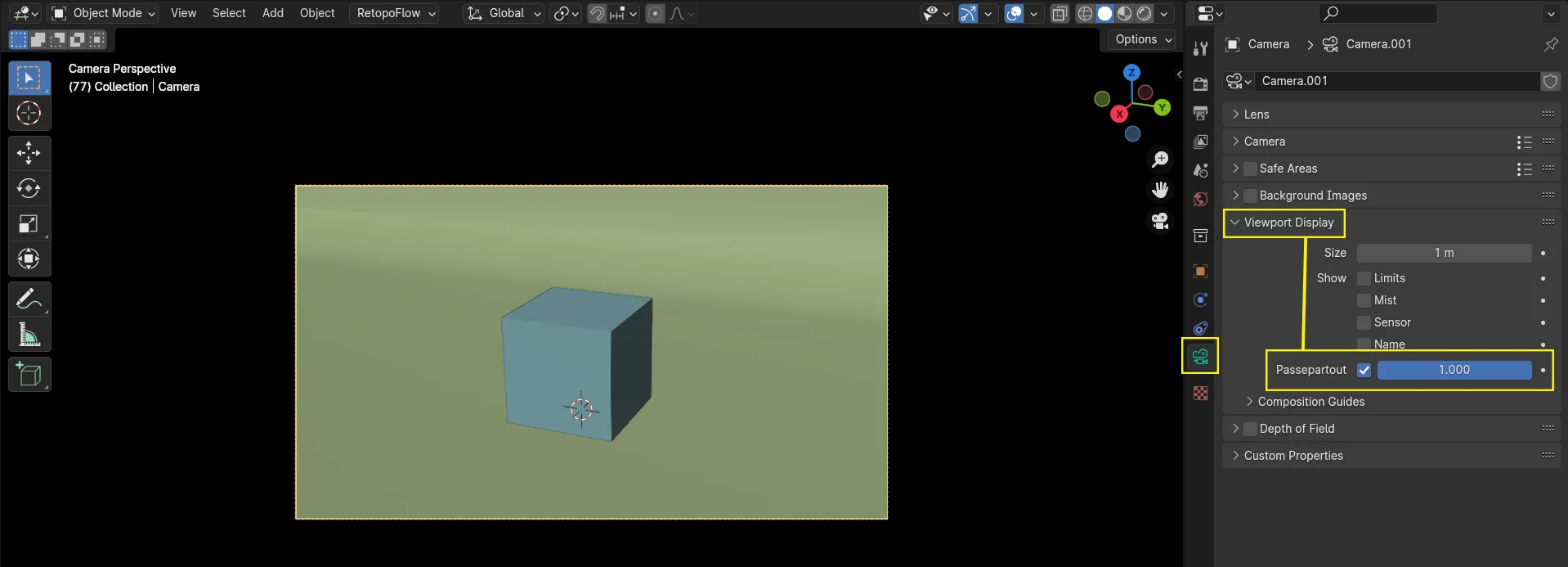
Ez a nézet hasznos komponálás közben, hiszen a kívül eső részek úgy sem látszódnak a végleges képen, jelen esetben csak zavarnának az elrendezésben.
A 3D nézet jobb sarkában található ikon vagy a NUMPAD 0 másodszori megnyomása, illetve a nézet mozgatása is kiléptet a kamera nézetből. A kamera mozgatása, forgatása és méretezése történhet objektum szinten, vagy egy sokkal intuitívabb módon – bár a hivatalos dokumentáció
⎋ az imént emlegetett parancs hármast ajánlja csak kamera nézetben használva, a kamera kijelölve tartása mellett – én javaslom az N panelen bekapcsolni, a view fül alatt a lock camera to view lehetőséget. Segítségével ugyan is a már megszokott, nézet navigációt használva manipulálhatjuk a kamerát is. Egy dologra ügyelj: ha befejezted a kamera pozicionálását, ne felejtsd el kikapcsolni az opciót!
Tényleg ne felejtsd el kikapcsolni használat után! A nézet és kamera navigálás mind addig egybeforrva marad amíg ki nem kapcsolod. Ilyenkor a kamera nézetet határoló kijelölés erőteljesebb narancs.
4.1-től felfelé, a kamera nézetre váltva, a 3D nézet jobb oldalán helyet kapó ikonsor végén található lakattal is összekapcsolhatod a nézetet és a kamera navigációt. Az ikon újbóli lenyomása megszünteti ezt a kapcsolatot, így nem kell az
Npanelre járkálnod a funkció ki-be kapcsolásához.
Kimenet
Kimenet alatt azt a képet értem amit a render által kapunk, vannak fényeink, van kameránk egy dolog maradt hátra, mégpedig a renderelés maga. Ha minden készen áll, csak bökj rá az F12-re és a választott render motor, esetünkben a Cycles el is kezd szorgos hangya módjára dolgozni, fokozatosan építve a képet, a végén zajtalanítva – amennyiben bekapcsoltad. A kép ami készült, mérete 1920x1080 pixel, azaz FHD az alapbeállítás Blenderben. Ha meg akarod változtatni a kimeneti beállításokat keresd a tulajdonságok panel fehér nyomtatót ábrázoló ikonja alatt.
Ezen a panelen a kezdéshez tudni ennél többet nem kell, a beállításokat itt nyilván a renderelés előtt kell megtenned. Később közzéteszek majd egy bejegyzést a DPI kezeléséről is, a blender programban, hogy a készült képeidet, helyes pixelesedés-mentes formában tudd kinyomtatni, hasznos, mégis alul értékelt tudás ez.
Az F12 megnyomása és a folyamat kivárása – hosszú lehet – után, az elkészült rendert lementeni az ábrán mutatott módon tudod. Az optimális beállításokat a felugró fájl kezelőben a .png formátumhoz is feltüntettem neked.
Sok szem többet lát
Nem csak egy kamerád lehet, a többi objektumhoz hasonlóan korlátlan mennyiségben rendelkezésedre állnak a szemek melyek virtuális világodra tekintenek. Több kamera használata esetén mindig kell hogy legyen egy aktív kamera is amit az objektumlistában és a 3D nézetben is jól láthatóan jelöl a program.
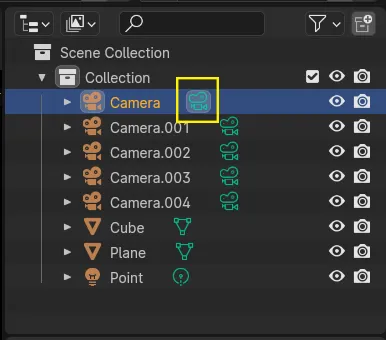
Az objektum listán az éppen aktív kamerák között az objektum neve melletti zöld kamera ikonnal válthatsz. Az aktív kamerát a program kijelöléssel jelöli.
Fókusz és Perspektíva
A kamerákat Blenderben valóban úgy kell hogy kezeld mint egy valódi objektívet, a való életben fellelhető kamerák beállításai itt is megtalálhatóak. A fotós ismeretek itt aranyat érnek. Többek között állíthatod például a lencse vagy objektív méretét, az alap 50 mm-es. Ezzel gyakorlatilag a perspektívával játszhatsz, alacsony értékek növelik a perspektivikus hatást, míg a magas értékek csökkentik azt. Egy tipikus termékfotóhoz például 90 mm-es objektívet szoktam használni, hogy a csomagolás design-ja jobban érvényesülhessen.
A másik a szenzor mérete, ezzel elvileg a felfogható fénymennyiséget lehet szabályozni a kamera számára, Blenderben úgy tűnik simán közelebb és távolabb hozza a látványt a valós pozíció megváltoztatása nélkül, biztosan hasznos valamire, minden esetre az alap 36 mm egy teljesen jó érték, néha 24 mm-re állítom a régi digitális kamerám emlékére.
Az utolsó hasznos funkció a mélység élesség használata (depth of field). Hatására a fókusz ponton túl eső dolgok homályosabbnak tűnnek, ezzel a jelenséggel idézhető meg a bokeh hatás, ami a fényes pontok szemcse szerű töréséhez vezet, stílusosan képes növelni egy render realizmusát, hatásos. Az ezzel kapcsolatos beállítások is hasonlatosak egy valós digitális kameráéhoz, ezért ezek működését itt nem ecsetelném.
A fókuszpont megadásához használhatsz egy lehelyezett objektumot is, ezt kiválaszthatod a pipettával, vagy a listából. Ha nincs objektum a beállított távolságig fókuszál, ha van az objektum kamerához eső legközelebbi pontja alapján állítja a fókuszt – amennyiben a súlyközéppontja a geometriai közepére esik. Erről majd egy későbbi bejegyzésben számolok be részletesebben. Fókuszként használhatsz egy üres objektumot is amit
SHIFT+A-val empty-ként tudsz kiválasztani a felugró listából.Ezt az objektumot helyezd a fókuszálni kívánt pontra majd válaszd ki kamerában, a mélységélességnél a pipettával. A kamera most erre a pontra fókuszál.
Ez a bejegyzés, a legelsőhöz hasonlóan egy igazi bestia, de úgy gondolom mindennek amit itt találsz van valamiféle értéke, helye a leírtak között. Igyekeztem több érdekességet hozni és minél átfogóbban bemutatni a témát. Ha kimaradt valami, igyekszem pótolni a későbbi bejegyzésekben.
Köszönöm, hogy végig olvastad, találkozunk legközelebb.
Közzétéve 2024. február 24. Módosítva 2025. április 5.