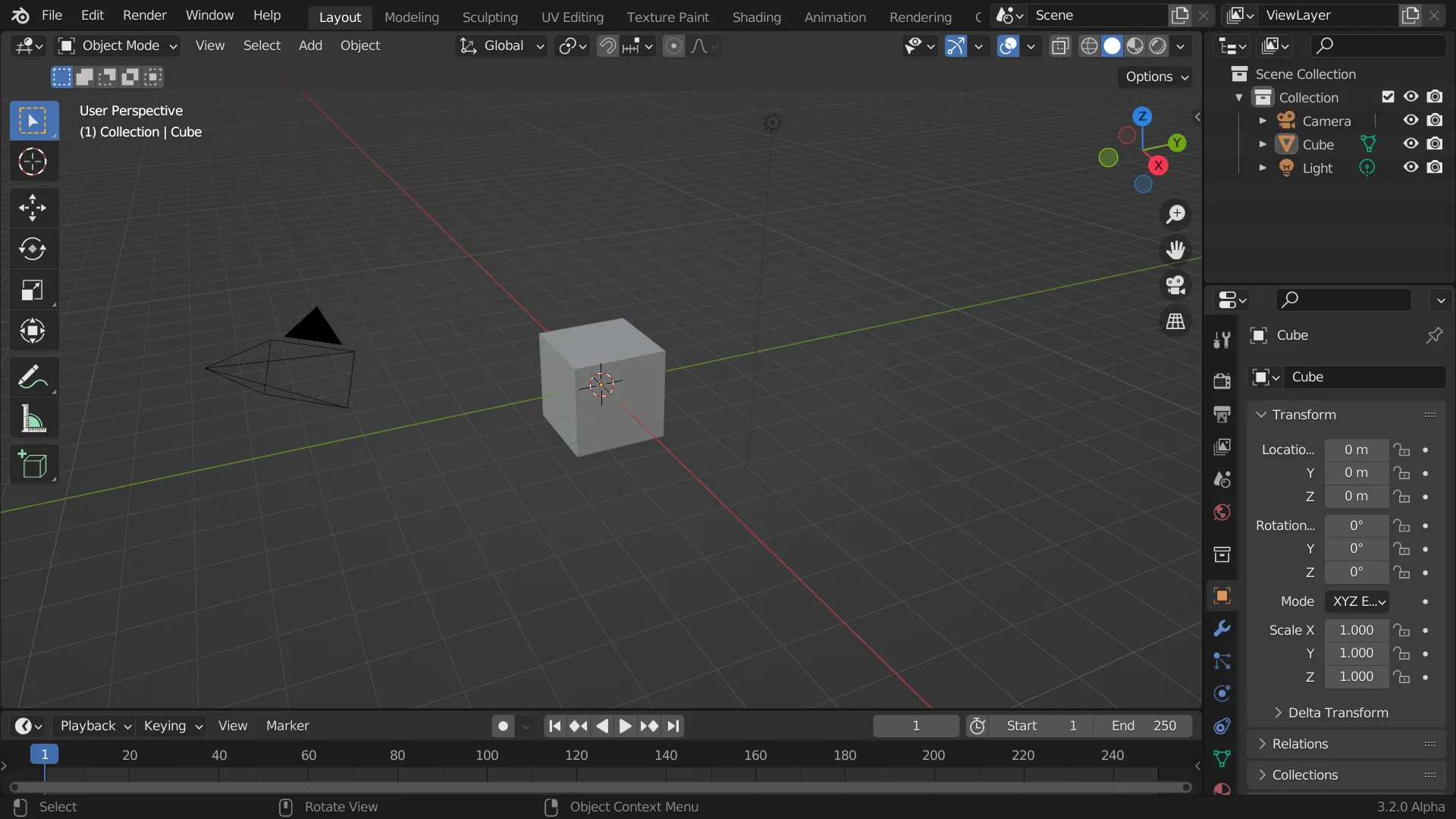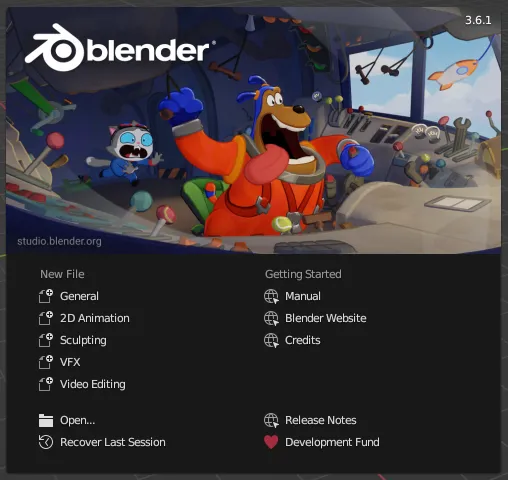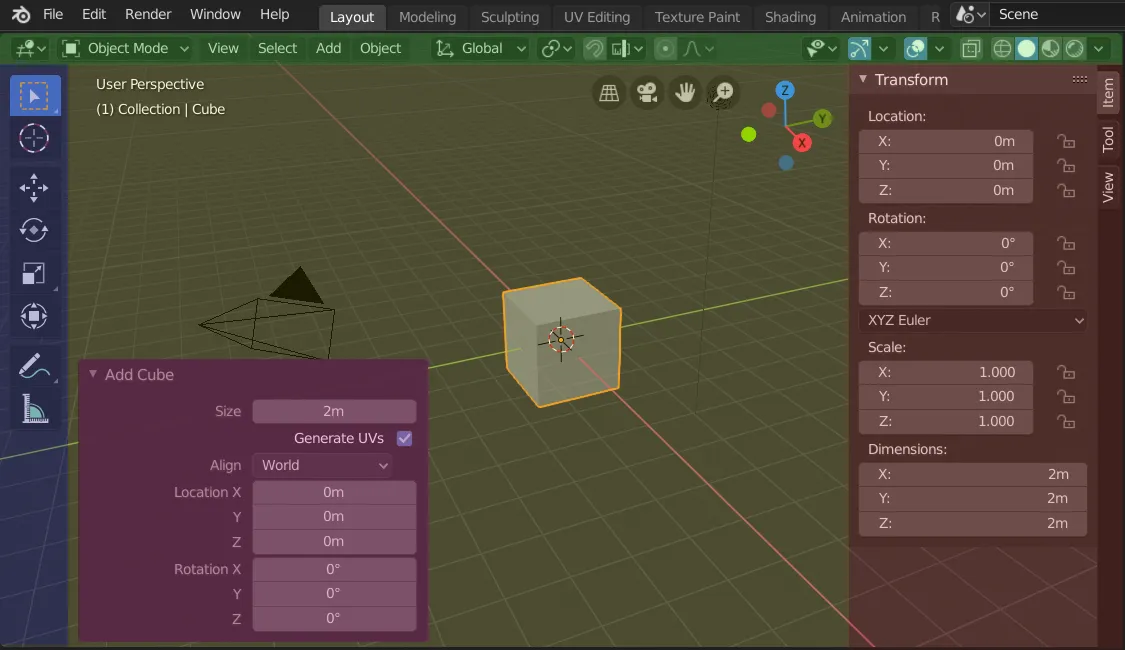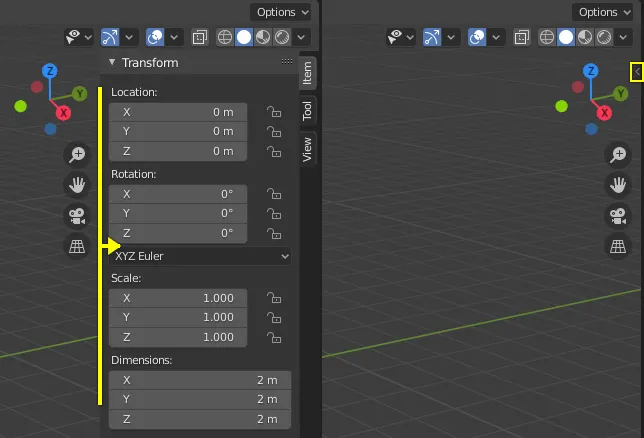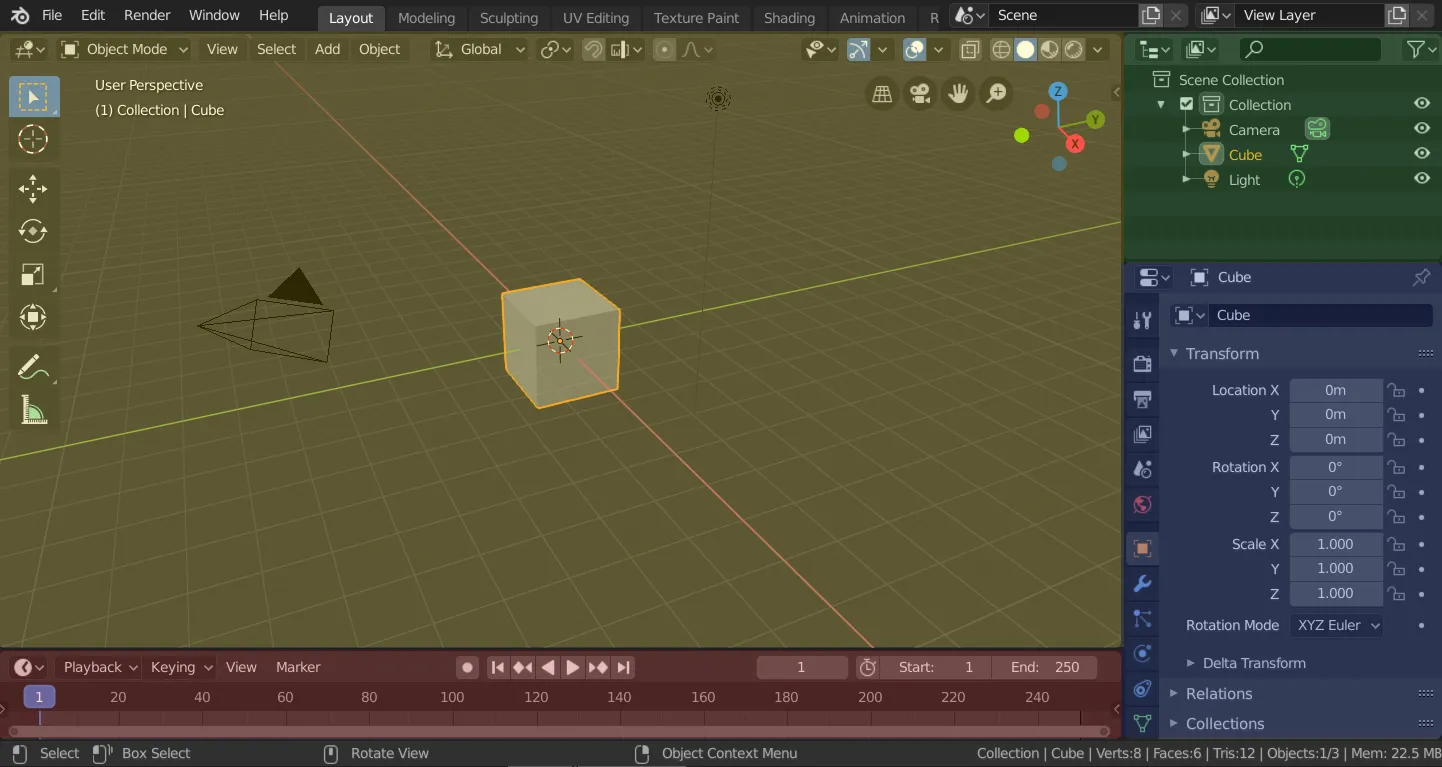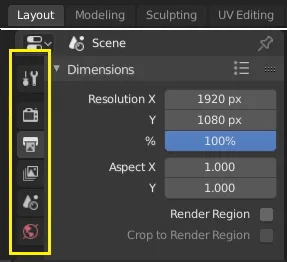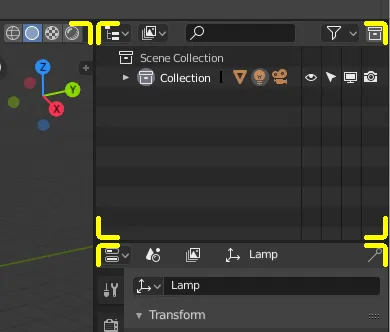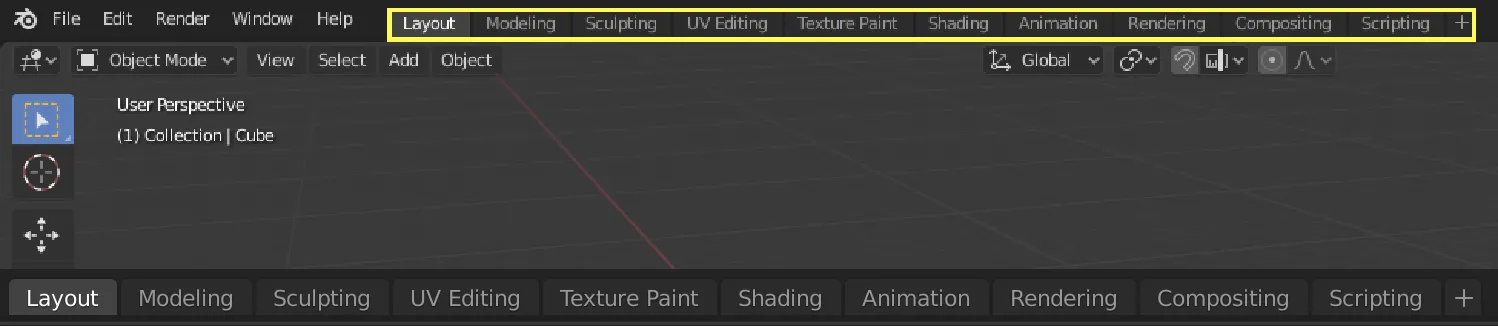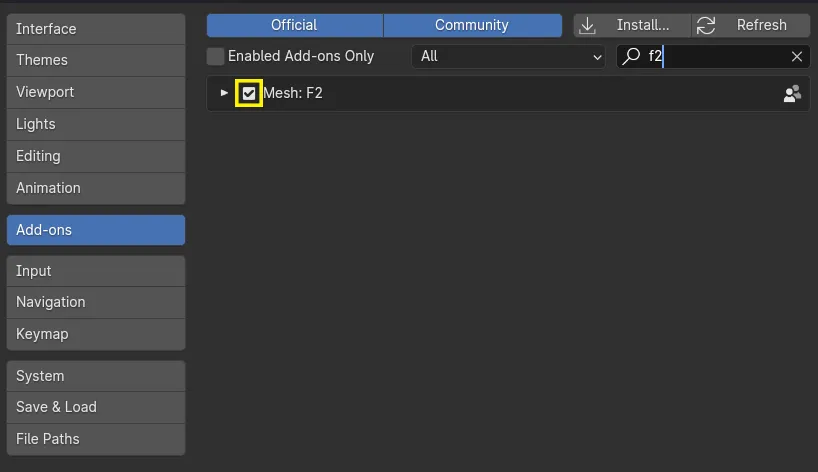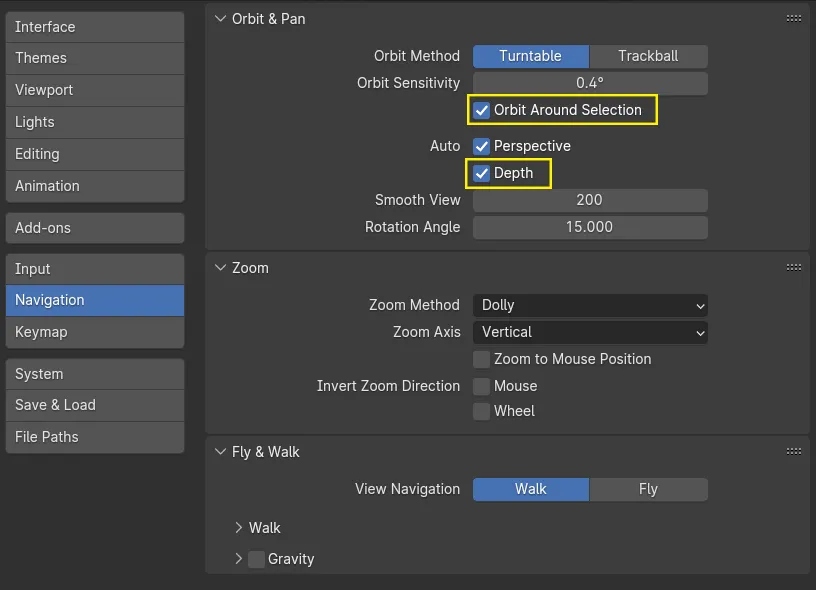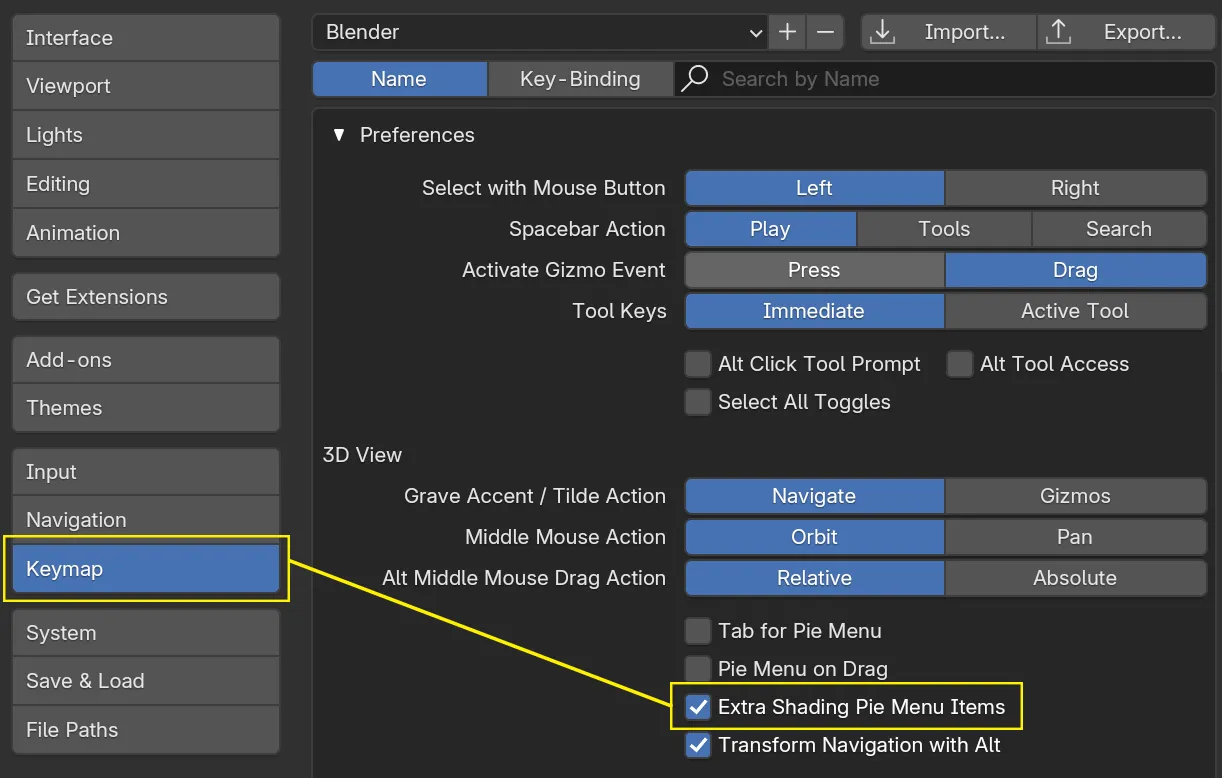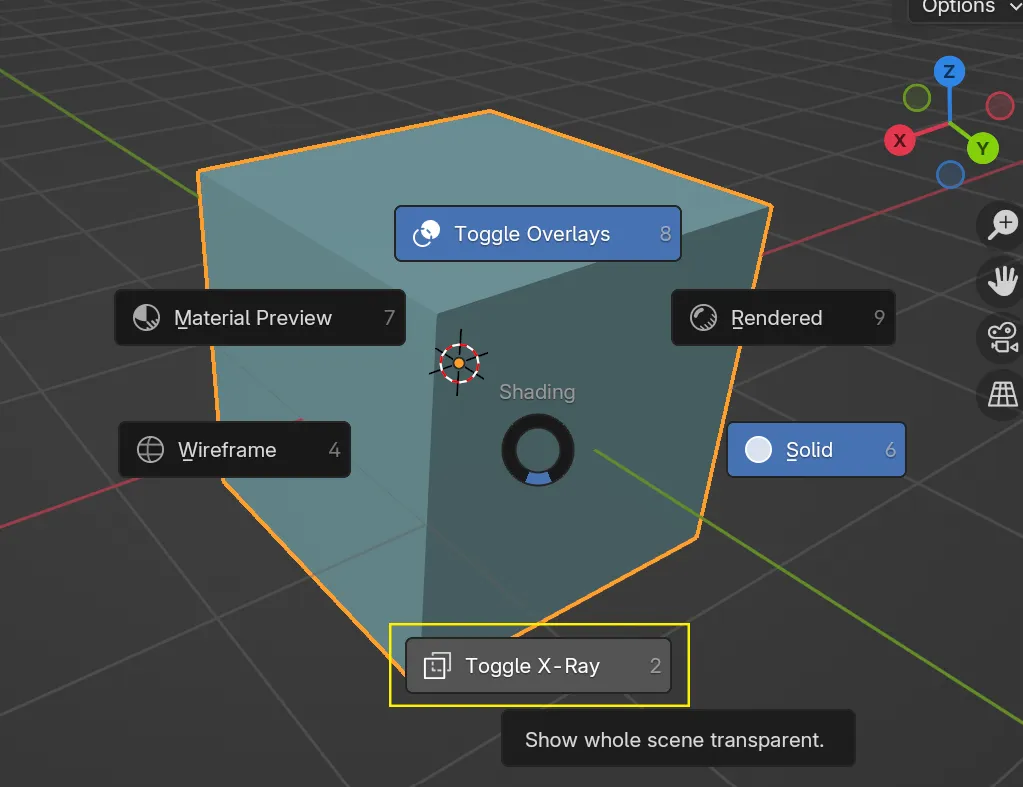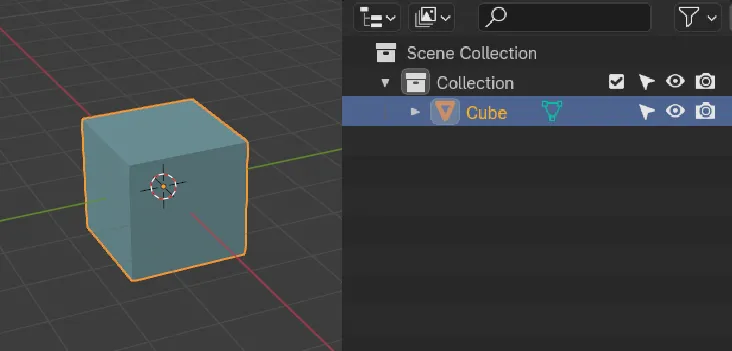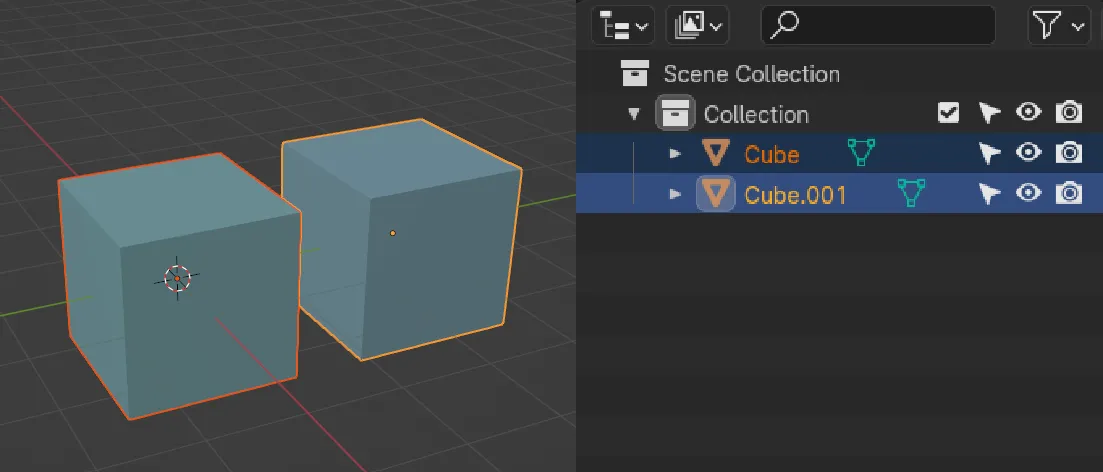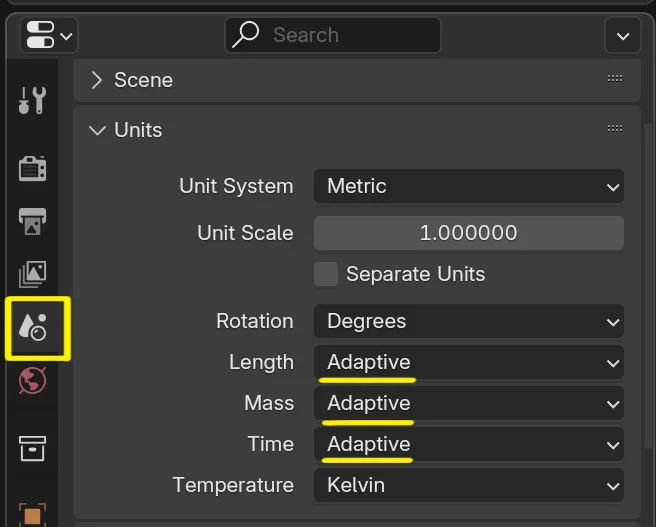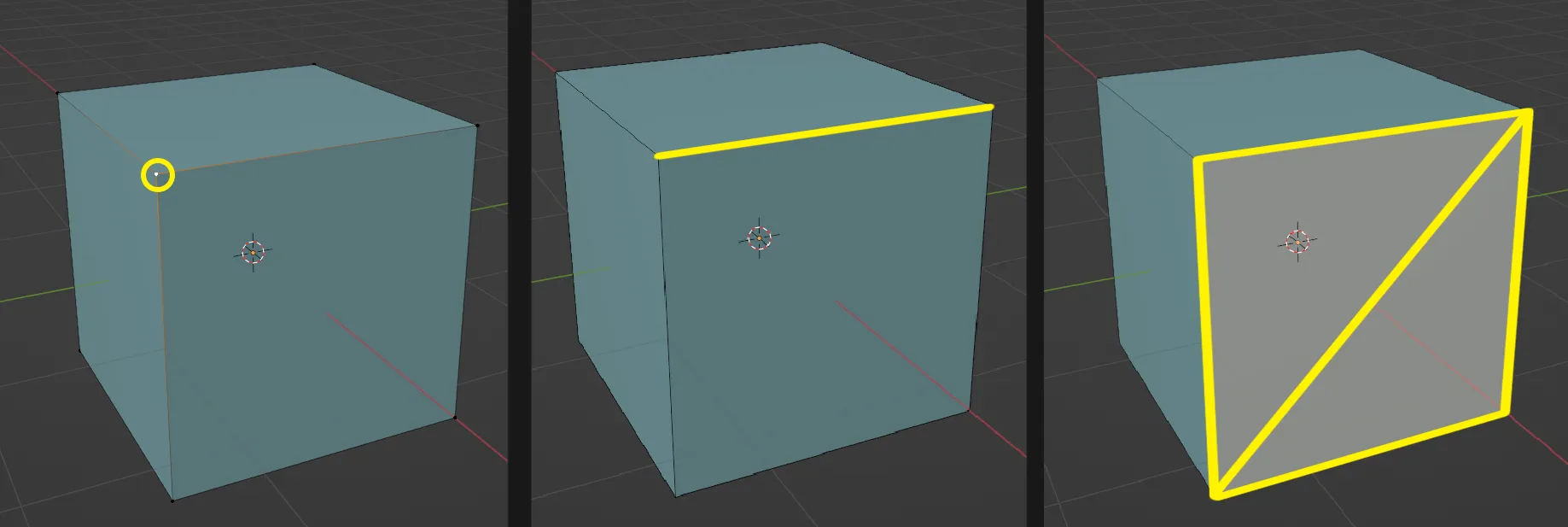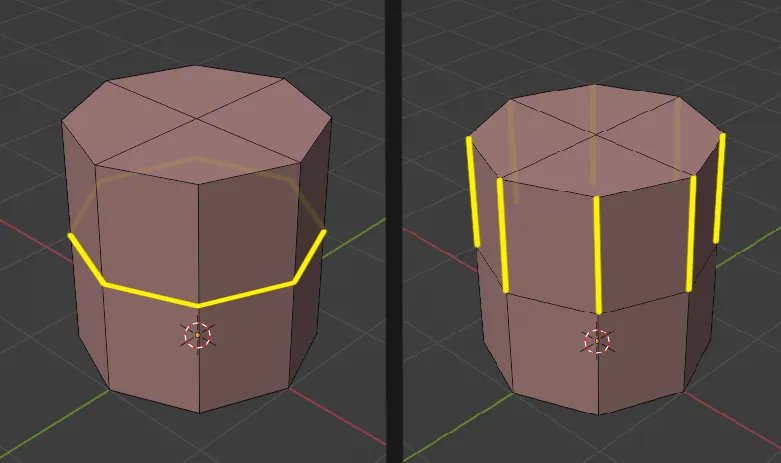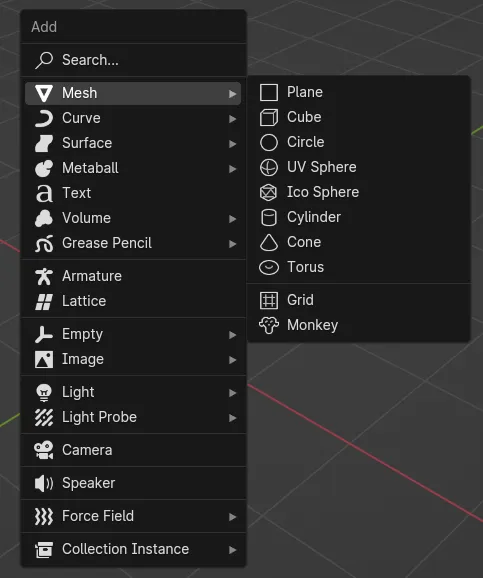Bevezetés a 3D modellezésbe
A 3D összetett műfaj, mondhatni egy egyedülálló utazás. Nem árt ha tisztában vagyunk azzal mit szeretnénk elsajátítani belőle. Mielőtt nekivágunk, ismerkedjünk meg az alapokkal.
Tartalomjegyzék
Váratlan utazás
Az elkövetkezendő bejegyzés sorozatot, azért vezettem be, hogy megkönnyítse számodra ezt az egyébként csodálatos ámbár nem kevésbé kimerítő utazást.
A bejegyzések során többek között olyan fogalmakkal fogunk megismerkedni mint a fizikai alapú renderelés, a helyes topológia vagy akár az UV kicsomagolás.
Ez a bejegyzés az elinduláshoz kellő abszolút alapokat mutatja be. Ezekre az alapokra, fogalmakra fogunk építeni a későbbi bejegyzések során.
Előkészület
A bejegyzések követéséhez nincsen másra szükség csupán a Blender
⎋ programra. Ebben a bejegyzéssorozatban a 3.6-os és 4.2-es LTS verziókat használtam és ezekre építek, de nyugodtan követheted a sorozatot a legfrissebb verziókkal is. így hát amennyiben még nem tetted meg, most itt az ideje hogy beszerezd, nyugi itt leszek amikor visszatérsz.
Bár támogatja a program, a magyar nyelv használatát azonban nem javaslom, hiszen így kizárnád magad megannyi angol nyelvű oktatóanyagból, továbbá mivel én magam is arra hivatkozom, amennyiben követnéd ezeket a bejegyzéseket, javaslom használd az eredeti angol változatot.
Igyekszem ezt a sorozatot minél általánosabban kezelni, hogy áthidaljam az esetleges verziókülönbségeket és némiképp elhatárolódjak egy konkrét programtól – ha más nem is, ami a fogalmakat illeti biztosan. Azonban elkerülhetetlen hogy ezt a Blenderrel összefüggésben tegyem, ígyhát ez a tananyag bőséges programismeretet kínál az arra éhezőknek. Ezt leszámítva azonban kezelheted úgy az itt leírtakat, mint általános tudást amit minden 3D-vel foglalkozó szakembernek ismerni illik.
A Blender szabad ⎋ szoftver, ami annyit tesz, bárki letöltheti és használhatja azt.
Beavatás
A forgástestektől, a többszörösen összetett tárgyakon át, egészen a komplett belső- és külső terekig szeretnélek elkalauzolni téged, de mindent a maga idejében.
Javaslom, miközben a bejegyzések sorait olvasod, legyen megnyitva előtted a Blender, próbáld meg felismerni és megjegyezni a részeit, a műveleteket amiket most szépen rendre átveszünk, – egyenlőre csak a kezdéshez szükséges legfontosabbakat.
A kezelő felület
A képernyő felosztása letisztult és átlátható, nem túl szokatlan remélhetőleg. Az utóbbi időkben hatalmas változásokon esett át. Nem oly szerény véleményem szerint a Blender rendkívül felhasználó barát és megközelíthető hasonló körökben mozgó vetélytársaival szemben mint a 3ds Max a Maya, Zbrush vagy egyéb CAD szoftverek.
Ami rögtön már az első belépésnél fogad minket, az ún. indító. Amennyiben nem kapcsolod ki, innen egyből elérheted a legutóbb bezárt munkákat, kezdhetsz egy új fájlt, illetve további hasznos linkeket is találsz itt. Az ablak mellé való kattintással bezárható. Ha újból meg szeretnéd nyitni, a Blender logóra kattintva a Splash Screen lehetőséget választva hozhatod vissza.
Ha valaha is eltévednél, vagy csak keresel valamit, pihentesd az egérmutatódat néhány percig a felületeken, paneleken vagy menüpontokon. A Blender igyekszik hasznos leírást adni az elérhető műveletekhez, ami bár számos, semmiképpen se vegye el a kedved. Megtanulni akár csak a legszükségesebbeket is egy önálló folyamat, továbbá nem is feltétlenül lesz szükséged mindenre ahhoz, hogy sikeres legyél a programmal. Azonban ajánlom, gyakorolj sokat és soha ne add fel, egy csodálatos világ nyílik azok számára akik kitartóan és elszántsággal kezelik ezt a műfajt.
A legnagyobb felület bal-középen, a 3D nézet. A Blender erőteljesen épít a billentyű-parancsokra, szóval ha ügyesen bánunk vele az itt töltött idő fokozatosan növekedni, míg más területeken töltött idő ezzel arányosan csökkenni fog majd a gyakorlatok során.
A lenyíló menük legtöbbjében lehet keresni a
SPACE-el. A legtöbb ablakban és felületen pedig azF3lehet nagy segítség, ami a Blenderben elérhető összes parancs között keres. A modális ablak általában többszörös műveleteknél jelenik meg, ha véletlen bezárnádF9-el ideiglenesen visszahozhatod, de erre még később is kitérek majd.
A képernyő bal szélén van a módfüggő eszközeink listája. Billentyű-parancs használat esetén nem olyan fontos, ám később még visszatérünk rá ahogyan a módok típusaira és használatára is. Egyenlőre a T betű megnyomásával eltüntetheted.
A 3D nézet jobb szélén több navigációt segítő gomb helyezkedik el – hasonlóan az eszközlistához, ezek megkönnyítik a dolgát az érintőképernyők és rajztáblák felhasználóinak.
A 3D nézet része még az ún. N panel a jobb szélen. Ha éppen nem látszik, az N betű megnyomásával, láthatóvá tehető – innen a neve. A legtöbb felületnek van ilyen panele, a továbbiakban sokszor fogok hivatkozni rá, az egyik – ha nem a leg- hasznosabb eleme a Blendernek, sok időt fogsz itt tölteni, pláne a kezdeti időszakban. A legtöbb bekapcsolt vagy telepített addon kezelőfelülete is itt jelenik meg. Csak hogy biztosan megmaradjon Ez az N panel.
Az N panel az N betű megnyomásával láthatóvá tehető, máskor csupán egy nyíl a felület szélén. Sok más helyen is találhatsz hasonló alig észlelhető nyilakat, ha nem ismered a billenytű kombinációt, egy határozott mozdulattal is kihúzhatod a mögötte búvó panelt.
A fejlécen a file, edit, stb. és a munkaterület váltók alatt, jobb sarokban a nézet váltók, bal sarokban a mód váltók mellett egyéb menüpontok kaptak helyet ahonnan böngészhető megannyi – a 3D nézetben elérhető művelet. Ezek az éppen használatban lévő módtól függően változhatnak, de erre még kitérek később.
A 3D nézet fejléce, balra módváltó és egyéb menük, jobbra pedig a nézetváltókat találod.
A 3D nézet alatt van még egy idővonal is, amit animációk készítésénél használhatunk, mivel az itt rendelkezésre álló tananyag nem foglalkozik csak állóképek és modellek létrehozásával, ez számunkra nem lesz releváns. A Blendert fejlesztő stúdió ⎋ tekintélyes portfólióval rendelkezik filmek terén, amit minden nagyobb megjelenéssel bővítenek. A Blender megbízható program, manapság számos feltörekvő ún ‘indie’ (mint az independent, egyedülálló) stúdió legfőbb eszköztárává nötte ki magát, teljesen iparkész és könnyen beintegrálható. Ezt bizonyítja az Oscar jelölt Flow ⎋ című litván alkotás is, Gints Zilbalodis filmje. Ha esetleg nem láttad volna, ajánlom figyelmedbe a megtekintését.
Jobbra fordítva tekintetünket, két nagyobb egység fogad a képernyőnk szélén. A felső rész, egy lista ami a kijelölésekben és logikai rendezésben nyújt nagy segítséget. Itt megtalálható az összes lehelyezett objektum. Kollekciókba rendezhetjük, továbbá, dupla kattintással elnevezhetjük, egy kattintással pedig kijelölhetjük a lehelyezett objektumokat. A jobb kattintás behozza a további lehetőségeket.
Az objektumokat, kijelölés után
F2megnyomásával is átnevezheted.
3D nézet (sárga), objektum lista (zöld), tulajdonságok panel (kék), idővonal (piros).
A lista panel alatt általában egy tulajdonságok panel kap helyet ami további szín-kódolt ikonokkal ellátott részekre oszlik a felület bal szélén, ahol különböző tulajdonságaik állíthatóak be a kijelölt objektumnak vagy magának a fájlnak amiben dolgozunk.
Ezek sorrendisége, ikonja és színe a verziók között felcserélődhet így azt itt nem pontosítanám, azonban az ikonok egyértelműsége és kifejező ereje többnyire pótolni fogja a hiányt, magyarul amit ábrázol, utal a funkcióra, hogyha így sem találod amit keresel, az egérmutatód nyugton tartásával az ábrán, felfedi valódi szándékait.
A felületek elhelyezkedése is változhat, továbbá mi is kedvünkre változtathatunk rajta. Nem kell hát megíjedni, hogyha más forrásokban valami egészen mást látsz mint amit itt leírtam neked. Ha egy panel szélei felé mozgatjuk az egeret, egy határozott mozdulattal ketté választhatjuk azt, majd ugyan így össze is olvaszthatunk két felületet, továbbá átméretezhetjük őket. A 4.3-as verzió után ki is kapható és fél-lebegő módban áthejezhetőek az ablakok a felületen.
A bal szélen elhelyezett választóval pedig megadhatjuk bármely panel típusát. Lehet több 3D nézetünk, beállítópanelünk, objektum listánk stb. Más szóval itt elérheted a Blender által támogatott eszközök széles választékát.
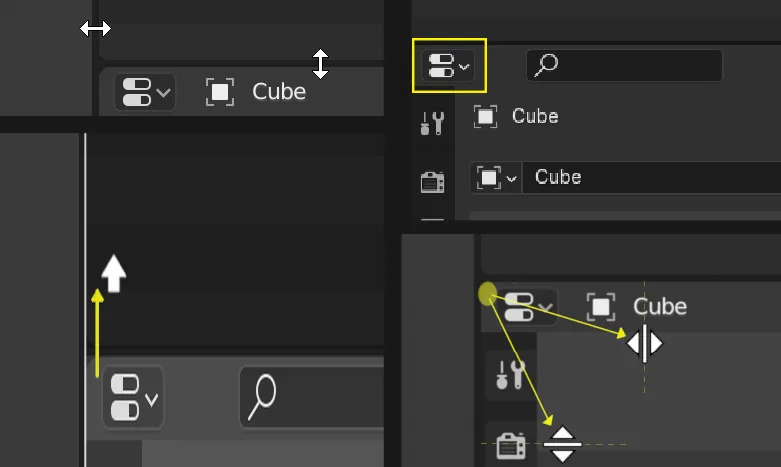
Átméretezés (bal fent), összeolvasztás (bal lent), szétválasztás (jobb lent) és a szerkesztő felület típusának váltója (jobb fent).
Vannak alapértelmezett felület elrendezések is, ezek az ún. “munkaterületek”. A legfelső sáv közepén válthatunk pár előre meghatározott, illetve a sajátjaink között. Sajátot a + megnyomásával adhatunk hozzá, a felsorolás végén. Egyenlőre azonban javaslom az alapértelmezett felület-elrendezések használatát, ugyan is szinte minden gyakran előforduló feladatra találunk itt megfelelő felosztást. Később, ha már nagyon profin kezeled majd a programot, egyetlen munkaterületből képes leszel gyorsan és hatékonyan kezelni megannyi funkciót az ablakok felosztásával, áthelyezésével és a típusválasztó okos használatával.
A kezelőfelület részletesebb megismerésére a legjobb hely, a hivatalos kezelési útmutató ⎋. Abban tényleg mindent megtalálsz. Ha az egész felhasználói felületet bemutatnám a blender összes funkcióját is beleértve, félek elárasztana a szavak tajtékzó tengere hogyha eddig még nem tette. Javaslom még a hivatalos weboldal hírfolyamának ⎋ követését is, ugyani s minden nagyobb verzió után kiadnak egy összesítőt a legfrissebb funkciókról.
Ha komolyabban érdekel, mit tud és mit nem egy program, a legtöbbnek bizony van a Blenderéhez hasonló kezelési útmutatója. Ezeket bár általában programozói szemlélet jellemzi, azért nagy segítség lehet azok számára akik teljesen elveszve érzik magukat a felhasználói élményben. Egy következő bejegyzésben összegyüjtöm neked azokat az oktató anyagokat, cikkeket és egyéb forrásokat melyekből jómagam tanultam utam legelején.
Kiegészítők
Mielőtt tovább mennénk, akár be is kapcsolhatnánk néhány – egyébként gyárilag beépített, csak kikapcsolt kiegészítőt is. Nagyban meg fogja könnyíteni a további munkánkat. A 4.3-as verziótól fogva ezeket a kiegészítőket egy online tárból tudod beszerezni a Blenderen belül. tehát már nem képezik a program állandó részét.
Nyisd meg az edit > preferences pontot az ablak legfelső sávján balra. Itt válaszd az addons vagy extensions pontot úgyszintén a bal oldalon, ezután az internetes hozzáférés megadása után, hogyha az extensions pontban vagy, mindkét esetben a jobbra fenn található keresőmezőbe írd be, majd az alatta megjelenő listában kapcsold is be a következő kiegészítőket:
- f2
- loop tools
- align tools
- 3d navigation
- node wrangler
Arra melyik mire való, egyenlőre nem térek ki, azonban hivatkozhatok ezekre a későbbi szekciókban, bejegyzésekben akár a pontos kiegészítő funkció megemlítése nélkül, így ha még nem tetted, kérlek mindenképpen kapcsold be ezeket, mielőtt tovább lépnél
Navigáció
Ez kicsit szokatlan lehet, amennyiben még nem dolgoztál 3D szerkesztőben, ha igen, az élmény Blenderben sem lesz másként s bár tartalmaz ipari szabványú billentyűkiosztást is, egyenlőre javaslom a gyári kiosztás használatát. Nem oly szerény véleményem szerint, a gyári sokkal felhasználóbarátabb is, mint a konkurens szoftverek “ipari” kiosztásai.
Mielőtt még bármit is tennénk ezen a ponton, fontos lenne beállítani még néhány dolgot a Blenderben.
Ha korábban bezártad, újból nyisd meg az edit > preferences pontot az ablak legfelső sávján balra. Ezúttal válaszd a navigation pontot úgyszintén a bal oldalon majd jobbra fenn, kapcsold be a…
depth, perspective illetve az
orbit around selection lehetőséget.
Az előbbi kettő megkönnyíti a közelítés-távolítás használatát a 3D nézetben és azonnal ortografikusra vált a nevezetes nézeteken..
Az utóbbi pedig az aktív kijelölés körül forgatja majd a nézetet, az alapértelmezett “világ középpont” helyett.
Már csak egy beállítást kéne módosítanunk itt. Válaszd a keymap pontot és kapcsold be az extra shading pie menu items lehetőséget.
Ez a beállítás lehetővé teszi, hogy a megjelenítési módok közötti gyors váltás mellett többek között az X-Ray lehetőséget is bekapcsolhasd a Z billentyű lenyomásával. Ezekről még később írok.
Ebben a körmenüben válthatsz a különböző megjelenítési módok között is. Jelenleg modellező (solid) nézetben vagyunk. Ezekről majd később.
Az átlátszóság gyors kezelése a kijelölések miatt lesz kiemelten fontos. MIvel nem jelölheted ki amit nem látsz.
Ha sokszor kattintassz egy tárgyra, úgy hogy mögötte is vannak objektumok, léptetni tudod a kijelölést a mélységnek megfelelően.
Kijelölés
A közvetlen kijelöléshez csak rá kell hogy kattints egy objektumra a 3D nézetben, vagy kiválasztod az objektumot a jobb szélső listából.
A CTRL lenyomva tartásával többszörös kijelölést hajthatunk végre. A kijelölt objektumot halvány narancs aura övezi.
A Blender különbséget tesz az első és utolsó kijelölés között – néhány művelet kimondottan erre épül.
Az utoljára kijelölt objektumot övező aura halvány narancs, míg az összes többi kijelölés körül jóval sötétebben jelenik meg.
A SHIFT billentyű lenyomva tartása mellett sor alapú kijelölést tehetsz az objektum listán, avagy mindent egyszerre kijelölhetsz az első és utolsó kijelölés között.
Ez utóbbi nagyon hasznos lesz majd elemibb szinteken, amikor elkezdünk majd szerkeszteni.
A-val minden lerakott objektum kijelölhető, míg CTRL+I-vel kifordítható a kijelölés – ami eddig ki volt, nem lesz, ami nem volt ki lesz jelölve. Ha meg akarod szüntetni az összes kijelölést ALT+A-val teheted azt meg.
Nézetek
A nézet közelítéséhez-távolításához az egérgörgőt használhatjuk, forgatása az egérgörgő lenyomva tartásával lehetséges.
Ha az utóbbit kombináljuk a SHIFT-el, csúsztathatunk a nézeten a forgatási irány tartásával. Amennyiben a CTRL-t tartjuk lenn, alternatívan közelíteni vagy távolítani tudjuk a nézetet
MMB– ForgatásSHIFT+MMB– CsúsztatásCTRL+MMB– Közelítés-távolítás
Ha elvesznél navigálás közben a HOME megnyomása nézetbe hozza az összes lerakott objektumot. Alternatívan lenyomhatod a CTRL+C-t is – ami valójában a 3D kurzort helyezi a “világ középpontra” azonban ezzel együtt a nézetet is magára igazítja, hasznos, hogyha nem áll rendelkezésre HOME billentyű, meghát nem árt ha egy problémára több megoldást is ismersz. Hosszútávon gyorsabbá és hatékonyabbá válhatsz egy-ügyű társaidnál. Egy harmadik lehetőség, hogyha az objektum listán kijelölsz bármit és egy .-ot nyomsz a NUMPAD-en.
A 3D kurzor fontos jelölő, használatáról egy későbbi bejegyzésben írok majd, most csak jegyezd meg, hogy van és később visszatérünk rá.
Ha van NUMPAD a billentyűzeteden használhatod a nevezetes nézetekre váltáshoz, mint az elöl-, alul-, oldal- és felülnézet, fókuszálhatsz az aktív kijelölésre illetve beléphetsz kamera nézetbe, ha van aktív kamera, de erről majd egy későbbi kimondottan a kamerára irányuló bejegyzésben írok.
NUMPAD .– Fókusz kijelölésreNUMPAD 0– Aktív kamera nézetNUMPAD 1– Elől nézetNUMPAD 2– Alul nézetNUMPAD 3– Oldal nézetNUMPAD 7– Felül nézetNUMPAD 9– Ellenkező nézet
A könnyebb navigáció érdekében használható a 3D navigation ⎋ kiegészítő is amit korábban bekapcsoltunk. Az
Npanelen aviewfül alatt találod. A használatáról bővebben az előbbi linkre kattintva olvashatsz.
Mozgatás, forgatás, méretezés
Ismételd utánam, G, R, S, mozgatás, forgatás, méretezés. A három legesszenciálisabb művelet, érdemes kiemelt figyelmet szentelni nekik.
G– Grab MozgatásR– Rotate ForgatásS– Scale Méretezés
Nem megmondtam hogy logikusak a kiosztások? Máshol a mozgatás
Elenne vagyFvagy tudjam is én mi egyéb. Itt elég ha ismered azt a bizonyos angol szót melynek kezdőbetűje lesz a művelet előhívója.
Kijelölés után, ha megnyomod a három egyikét meghívható a művelet amit jelöl. Amennyiben semmilyen módon nem korlátozod azt – erről később – mind a három szabad alakítás, amit az egér-mutató befolyásol.
Ha közben lenyomva tartod a
CTRL-t, az objektum az aktuális illesztési mód szerint mozog, forog vagy vált méretet. Az illesztési módokról egy későbbi bejegyzésben írok, az alapértelmezett egy blender egységet – ami pontosan egy méter, enged ugrani egérmozdulatonként.
A G, R, S billentyűket nem kell lenyomva tartani. Ha meggondoltad magad, a műveletet visszavonni az ESCAPE-el lehet vagy alternatívan a jobb egér-gombbal.
A figyelmesebbeknek feltűnhet egy halvány szaggatott vonal az egér-mutatótól a művelet tárgyáig. Forgatásnál és méretezésnél, ez jelöli a rendelkezésre álló mértéket.
Tehát az egér-mutató távolítása és közelítése az objektum középpontjához/-tól közvetlenül befolyásolja a műveletet.
Minél messzebb van az egér-mutató amikor leütjük a billentyűt, annál több helyünk lesz meghatározni a mértéket. Minél nagyobb a mérték annál egyszerűbbé válik majd a művelet végrehajtása és biztosabb a siker is kevesebb esélyt hagyva az esetleges “anomáliáknak”.
Mozgatásnál, minél közelebb vagy az objektum középpontjához amikor lenyomod a G-t, annál pontosabb lesz a művelet, ilyenkor az objektum az egér-mutatóhoz tapad.
Ha azonban az objektum közepéhez túl közel kezdünk forgatni vagy méretezni, az negatív értékekkel történik, így nagyon könnyen kifordítható a művelet, ugyan is a negatív értékekért át kell haladnunk a középponton.
A fentebb említett jelenség elkerülése érdekében, legyen minél távolabb az egér-mutató, az objektum középpontjától amikor lenyomod az R vagy az S billentyűt, hogy legyen helyed meghatározni a forgatás, illetve méretezés mértékét.
A három műveletet eléred a bal sarokban nyugvó listából is, ha korábban eltüntetted, a T megnyomásával láthatóvá tehető.
Amennyiben, innen tervezed használni az eszközöket a billentyű-parancsok helyett – amit nagyon nem javaslok. Használat után mindig válts vissza kijelölésre, hogy a mozgatást, forgatást és méretezést segítő vizuális elemek ne zavarjanak a további szerkesztésben – másként útban lennének és esetleg véletlen elmozgathatod, forgathatod vagy méretezheted az objektumot.
Nagyon Fontos. méretezés után, ne felejtsd el elfogadni az új méretet CTRL+A-val, amennyiben ezt nem teszed meg, a jövőbeli módosítások esetleg kiszámíthatatlanná válhatnak. Erre még nagyon sokszor ki fogok térni, nagyon fontos, figyelj oda!
Gyakori kezdő hiba szokot lenni a méretezés nem elfogadása. Számos problémát okoz és rengeteg elvesztegetett időt hozhat magával, mire rájössz csupán a méretezést felejtetted el elfogadni.
Az N panelen az item fül alatt találod a kijelölt objektum:
pozícióját (position),
forgatását (rotation),
méretezését (scale).
Az utolsó tulajdonság, a dimenziók. Ezzel konkrét módon, valós mérték egységeket adhatsz meg, hogy beállítsd a modellezett tárgyad magasságát, szélességét és mélységét.
Mielőtt még tovább mennénk, megkönnyítheted a dolgod, hogyha a mértékegységeket adaptívra állítod ahol lehet. Így, hogyha egy mezőbe 20cm-et írsz, úgy is marad.
Amennyiben a fizikai korrektség a cél, javaslom mindig valós méretben dolgozz.
Még egyszer hangsúlyoznám, sűrűn nézz rá erre a panelre és amennyiben a kijelölt objektum méretezése nem 1 1 1 – és szinte biztos hogy a jelenlegi mérete a valós, fogadd el az új méretet CTRL+A-val. Komolyan mondom! Ha elfelejted, később csak bajod származik blőle, helytelen sarokkerekítések és egyéb anomáliák.
Ha véletlenül méretezted el az objektumot vagy kellene az eredeti mérete, elfogadás előtt visszaállíthatod a méretezést 1 1 1-re. Többek között ezért kell elfogadni a méretet mivel a program úgy kezeli, ha méretezel valamit, később szükséged lehet az eredeti méretére.
A három tengely
Bármit is modellezzünk, az a méltán híres X, Y és Z tengely mentén jön létre. Ezeket szinte minden szerkesztőben – nem csak a Blenderben, három ikonikus szín jelöli, amely általában piros, zöld és kék, az előbbi felsorolást követve. Az utolsó kettőt gyakran fel szokták cserélni – attól függően miben dolgozunk, de általánosan így érvényesül más programokban is.
Blenderben ezek mentén történik a navigáció, továbbá a mozgatás, forgatás és méretezés is.
Ha az előbbi hármast, a mozgatást, forgatást és méretezést kibővítjük egy X, Y, vagy Z billentyű lenyomásával közvetlenül a G, R vagy S után, az adott tengelyre korlátozhatjuk a műveletet.
A méggyorsabb tengely mentén történő korlátozáshoz nyomd le a középső egér-gombot és rántsd az egeret a megelelő tengely irányába.
Abban az esetben ha inkább kizárnánk egy bizonyos tengelyen való mozgatást, forgatást vagy méretezést, a SHIFT lenyomva tartása mellett nyomd le a tengely nevét jelölő betűt a billentyűzeteden.
Ha közvetlen ezek után még beírsz egy számot is – mint a -10, 2 vagy akár 90, pontos értékekkel mozgathatod, forgathatod és méretezheted a kijelölt objektumot a három tengely mentén.
Ha véletlen elírod a számot,
BACKSPACE-el törölheted és újrakezdheted a beírását.
Néhány példa amiket kipróbálhatsz. Ha még nem zártad be a Blendert, jelölj ki egy objektumot és lássunk is hozzá:
S 2- Minden irányban, 2 méterrel megnöveli az objektum méretét.
G SHIFT+Z- Az objektum szabadon mozgatható, minden irányban kivétel a
Ztengely mentén. G Z 10- Az objektum csak a
Ztengely mentén mozdul 10 méterrel arrébb. R X 90- Az objektum 90°-al elfordul az
Xtengely mentén. S SHIFT+Z 1- Az objektum 1 métert növekszik minden irányban, kivétel a
Ztengelyen.
Vess egy pillantást és figyeld meg az
Npanelen azitemfül alatt, miképpen változnak az értékek a parancsok hatására. Ha szükséges ide kézzel is beírhatsz egy konkrét számot, csak arra figyelj ha az objektum méretét változtatod, ne felejtsd el aCTRL+A-val elfogadni az új méretet, de a pozíciót és a forgatást is el lehet fogadni ily módon. Ilyenkor a tárgy középpontját és alapértelmezett fekvését határozod meg.
Szerkesztő mód
Az eddig tárgyalt eljárások, mind objektum módban történtek, ez az alapértelmezett mód ami a Blender indításával fogad minket.
A legtöbb dolog amiről már szó volt, használható szerkesztőmódban is. Azonban javaslom, hogy minden olyan műveletet amit objektum vagy tárgy szinten végeznél, semmiképpen se szerkesztőmódban tedd meg. Érdemes a két módot ily módon korlátozni, elkülöníteni a konzisztens felhasználás és a későbbi fejtörések elkerülése végett.
A módok között a 3D nézet bal-felső sarkában lehet váltani. A CTRL+TAB-al nyitható egy körmenü az egér-mutató helyén, a módok közti gyorsabb váltáshoz. Ha simán a TAB-ot nyomod meg, a legutóbb használt mód és a szerkesztő mód között válthatsz.
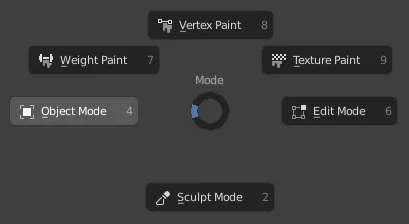
A módváltó kör menü, a módok közti gyorsabb váltáshoz. A menü pontok melletti számok megnyomása azonnal az adott módra vált.
Ha több objektum van kijelölve amikor módot váltasz, az egész kijelölést szerkesztheted egyszerre.
Váltsunk is át, de előbb itt van néhány alapvető fogalom, amin rágódhatsz:
- Térháló (Mesh)
- Az objektumot alkotó szerkeszthető váz a térháló mely további elemekre:
- pontokra (vertex),
- élekre (edge),
- oldallapokra (face) bontható.
Felületének minősége a topológia, a fentebb felsorolt alkotóelemek mennyiségében, helyzetében és milyenségének függvényében érvényesül.
- Topológia (Topology)
- A térháló felületi minősége, az alkotóelemei függvényében értékelhető és határozható meg.
A jó topológia felhasználási mód függő, de általánosan elmondható egy objektum topológiája akkor jó ha:
- szerkesztés közben könnyen szerkeszthető,
- a végfelhasználás szempontjából pedig kellően optimalizált,
- nem tartalmaz a felület és forma szempontjából felesleges alkotóelemeket,
- nem mutat szemmel látható árnyékolási és egyéb felületi anomáliákat.
A helyes topológiát többnyire ezek a “szabályok” határozzák meg, melyeket egy későbbi bejegyzésben részletesebben is be fogom mutatni, átfogóan tárgyalni. Amenniben megfofógadod ezeket a tanácsokat, a modelleid kezelhetőbbek lesznek.
- Re-topológia (Retopology)
- A felhasználási módnak nem megfelelő, nehezen szerkeszthető, helytelen vagy optimalizálatlan topológia újraalkotásának folyamata a re-topológia. Ez egy összetett és időigényes eljárás azonban bizonyos felhasználási módokhoz, például animáció-, videójáték- vagy filmes kellék gyártásánál elengedhetetlen, ha nem eleve a felhasználási mód tekintetében kezdted meg a munkát.
A Blenderben több lehetséges módon is történhet a re-topológia, egy remek kiegészítő ehhez az eljáráshoz a Retopoflow ⎋ a CG Cookie ⎋-tól. A Githubról ⎋ letöltheted a kiegészítő szabad felhasználású változatát.
- Pont (Vertex)
- A legkisebb szerkezeti egység, rendelkezik iránnyal és egyéb információkat is tárolhat. Iránya a normál (normal).
- Él (Edge)
- Legalább két pont alkotja. Irányát a két pont irányának átlaga adja.
- Oldallap (Face)
- Minimum három él határolja, így simán háromszögnek (triangle), négy él esetén négyszögnek (quad) ezen felül pedig sokszögnek (polygon) vagy N-gon-nak nevezzük.
Szerkesztés közben igyekezzünk főleg négyszögeket alkalmazni, a végfelhasználás esetén jobb a háromszögek használata. A sokszögeket (N-gon) a legtöbb esetben kerüljük, azonban a belnderben elég jó a támugatottságuk így gyakorlatilag, ha másként nem tudod megoldani a fleületet, nem kirtikus elemeknél nyugodtan benne hagyhatod.
Vannak esetek, amikor egy ötszöggel elegánsan megoldható több felület találkozása, például a hajlatban ahol egy karakter felkarja találkozik a törzsével. Egy ötszög – hasonlóan a négyszögekhez, könnyedén háromszögelhető. Kezdőknek javasolt a csak négyszögek szabály betartása, még akkor is, ha ezáltal kizárod magad és bizonyos formák kivitelelezhetetlenekké válnak, vagy legalább is úgy tünnek. Megelelő fortéllyal azonban kilogikázható bármilyen felület vagy forma.
- Normál (normal)
- Blenderben elsősorban a felület irányát határozza meg, főleg fényelés szempontjából fontos. Ha az objektum térhálóját alkotó oldallapok nem egy irányba néznek, az okozhat árnyékolási problémákat. A program ez alapján határozza meg, hogy az objektum felületére vetülve, hogyan viselkedjen a fény.
A normálok “kijavítása” szerkesztőmódban kijelölés után – ami történhet például
A-val,SHIFT+N-nel lehetséges, amely a kijelölt oldallapokat egy irányba fordítja.A bal alsó sarokban megjelenő menü, egy ún. modális ablak – néhány láncolt művelet készít ilyeneket. Ha véletlen bezáródna
F9-el ideiglenesen visszahozható.A normálok szándékos manipulálásával – bár nem egészen így, de változtatható az objektum megjelenése, hamis felületi részletességet adva fény és árnyék játéka által. Ez bővebben egy későbbi bejegyzés tárgya lesz.
Kijelölés+
Szerkesztő módban, több kijelölési mód áll rendelkezésünkre, attól függően, az objektum mely alkotóelemeit kívánjuk kijelölni.
1– Pontok (vertices) kijelölése2– Élek (edges) kijelölése3– Oldallapok (faces) kijelölése
A már tárgyalt objektum szintű kijelöléssel kapcsolatos praktikák, mindegyike alkalmazható az alkotóelemek szintjén is. Az objektum mód kijelöléséről bővebben a kijelölés szakaszban olvashatsz.
Mind a három mód esetén az L billentyű lenyomása kijelöl minden egymáshoz kapcsolódó alkotóelemet az egér-mutató alatt – az adott módnak megfelelően. A CTRL+L megnyomásával pedig, ugyan ez a művelet egy – a bal sarokban megjelenő modális ablakban korlátozható különböző kondíciók szerint, de ez már egy másik bejegyzés tárgya.
Nézzünk pár fogalmat, amelyek a kijelölés szempontjából fontosak lehetnek.
A jó topológia ismérve a térháló éleinek megfelelő áramlata is (edge flow), ha ez adott és ALT vagy CTRL+ALT lenyomva tartásával egyetemben próbálsz kijelölni egy élt – az egér-mutató fekvésének megfelelően, az egész térhálót átívelő körkörös kijelölést tehetsz. Az előbbi parancs az él hurkokat (edge loops), az utóbbi pedig az él gyűrűket (edge rings) jelöli ki.
- Él hurok (Edge loop)
- Az objektum térhálóját átívelő olyan élek összessége, melyek szerkesztő pontjai (vertices) láncszerűen kapcsolódnak.
- Él gyűrű (Edge ring)
- Az objektum térhálóját átívelő azon élek összessége melyek – bár nem feltétlenül geometriailag, de párhuzamosak egymásra.
Bár fentebb csupán él hurkokról és él gyűrűkről szóltam, ne tévesszen meg, ezt a kijelölés praktikát mind a három kijelölésmódban hasonlóan használhatod.
Hozzáadás és Elvétel
Az elmúlt szekciókban rengeteget írtam a már meglévő objektumok manipulálásáról, de arról nem hogyan helyezhetünk, vagy törölhetünk le egyet s mást.
Új objektumokat hozzáadni SHIFT+A-val lehet. Minden amit ily módon hozzáadsz a 3D Kurzor helyére kerül majd, mely alapértelmezetten a “világ közepén” tartózkodik.
A 3D Kurzorról először a nézetek fejezetben olvashattál, használatáról egy későbbi bejegyzésben írok majd.
Törölni két féle képpen tudsz. Az egyik mód a kijelölés utáni DELETE, a másik pedig az X billentyű-parancs.
Az előbbi általában nem kérdez, míg az utóbbi visszaigazolást kér a felhasználótól, itt bizonyos helyzetekben azt is megadhatod, az objektum mely alkotóelemeit kívánod eltávolítani.
A SHIFT+A megnyomása után, egy – az egér-mutató alatt felbukkanó menüből választhatjuk ki mit szeretnénk lerakni. A térháló a leggyakoribb az objektum típusok közül, de lerakhatunk ugyan így fényeket vagy kamerákat is.
A felugró menu mindig az egér-mutató alatt jelenik meg. A rendelkezésre álló billentyű parancsok egyébként a legtöbb esetben az éppen fókuszált felülettől függenek, a fókusz pedig általában ott van, ahol az egér-mutató tartózkodik.
Ezek mind objektumok, így a már tárgyalt mozgatás, forgatás és méretezés ugyan úgy működik mindahány esetében.
A lerakható tárgyak bőséges választékának további felfedezését rád bízom. Pöccintsd be a Blendert, töröld le a kezdő objektumokat, majd helyezz le pár újat a fentebb leírtak szerint.
Nagyon fontos. Mindig figyelj arra hogy szerkesztő- avagy objektum módban vagy-e, ugyan is bizonyos objektum típusokat hozzáadni mind két módban lehetséges, csak ha azt az előbbiben teszed, az utóbbira váltva egybeolvasztja az objektumokat.
Szétválasztani például úgy lehet, ha szerkesztő módban kiválasztod az elkülöníteni kívánt részeket – akár az
Lsegítségével az egér-mutató alatt mindent kiválasztva, majdP-vel szétválaszthatod csak a kijelölt részeket. A művelet aktiválása után felugró menüben további lehetőségeket is találsz.
Láthatóság és Kijelölhetőség
Abban az esetben, ha még később szükségünk van egy objektumra, csak valamely oknál fogva útban van, ideiglenesen eltüntethető egy kijelölést követő H lenyomásával. Az ALT+H láthatóvá tesz mindent amit eltüntettünk. SHIFT+H lenyomásával minden eltűnik kivéve a kijelölés alatt álló objektumok vagy alkotó elemek.
Szerkesztő módban ugyan így – csupán a három kijelölési módtól függően, eltüntethetünk részeket a térhálóból.
A Láthatóságot, objektum módban a lista panelen is befolyásolhatjuk a szem, kamera és a monitor ikon megnyomásával – az egér-mutató ikon a kijelölést tiltja meg az adott objektumra nézve, a kapcsoló ikonnal pedig ideiglenesen “kikapcsolható” egy kollekció a létezésből.
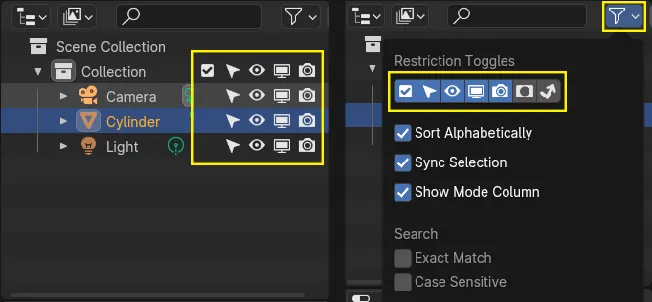
A láthatóságot és kijelölhetőséget kezelő ikonok listája. Némely elem alapértelmezetten el van rejtve, ezeket a lehetőségeket a szűrő ikon megnyomásával a menü tetején lehet ki-be kapcsolni.
Ez a bejegyzés elsőre rengeteg lehet, azonban remélem így kellő mennyiségű anyagod lesz az elinduláshoz. Az elkövetkezendő bejegyzésekben ezekre építünk. A valódi szerkesztést egy gyakorlati feladaton keresztül fogom bemutatni ahol további – bár itt nem említett – alapvető műveleteket és billentyű parancsokat is hozok.
Köszönöm, hogy végig olvastad, találkozunk legközelebb.
Közzétéve 2024. február 3. Módosítva 2025. szeptember 23.